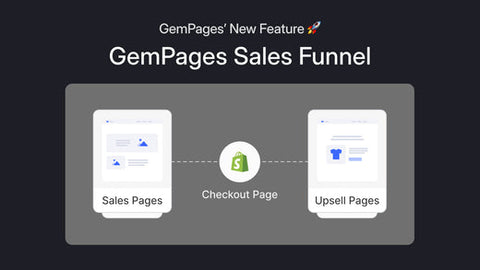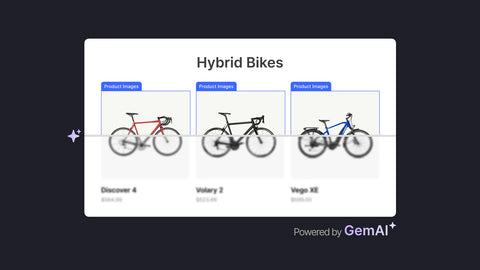Nuevas características de GemPages: Autoguardado e Historial de Versiones
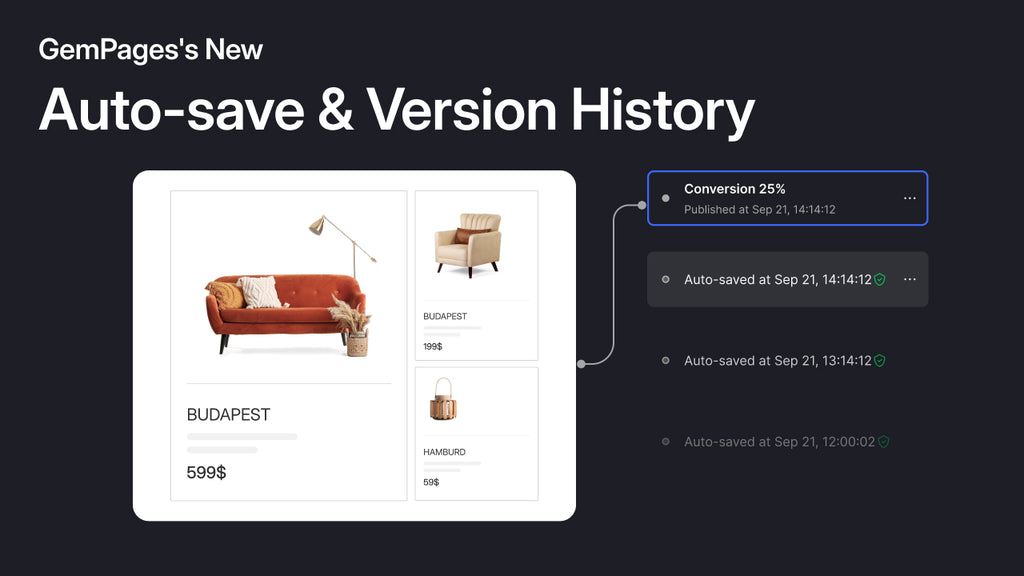
La creación de una tienda en Shopify puede ser un proceso meticuloso, y perder su progreso justo antes de la hora de publicación puede ser increíblemente frustrante. Imagínese dedicar horas a una página, solo por un apagón o un fallo del navegador, se anule todos sus esfuerzos.
Con la nueva característica de GemPages, llamada Autoguardado (Auto-save) e Historial de Versiones (Version history), esos problemas quedan en el pasado.
El guardado automático le ayuda a evitar perder su trabajo, mientras que el historial de versiones permite una mayor flexibilidad al permitir a los usuarios restaurar versiones guardadas manualmente de una página.
Profundicemos en los detalles.
¿Qué es el guardado automático de GemPages?
Exclusivamente en GemPages Editor v7 y disponible para todos los planes , el guardado automático de GemPages está habilitado de forma predeterminada y guarda automáticamente su trabajo cada 10 segundos después de los cambios.
Esta función garantiza que su trabajo se guarde de forma segura y reduce el riesgo de perder el progreso debido a interrupciones inesperadas. También minimiza las acciones de guardado manual y permite un proceso de creación de páginas más centrado.
Cómo utilizar el guardado automático de GemPages
La función de guardado automático está activada de forma predeterminada. Los usuarios aún pueden guardar manualmente, y solo al guardar manualmente se puede crear un historial de versiones .
¿Qué es el historial de versiones de GemPages?
El historial de versiones es una característica sólida de GemPages, disponible exclusivamente con Editor v7 y planes pagos. Con el historial de versiones de GemPages, los usuarios pueden inspeccionar y restaurar versiones guardadas o publicadas previamente de una página, incluida la versión activa en ese momento.
Esta funcionalidad resulta útil en varios escenarios:
- Revisando versiones anteriores de la página en la que estás trabajando.
- Restaurar una versión después de realizar accidentalmente cambios no deseados.
- Recuperar una versión después de que la página falla inesperadamente.
- Reutilizar diferentes versiones de una página para distintos propósitos.
Tenga en cuenta que cada plan pago incluye su propia cantidad de versiones y que la versión más antigua se eliminará automáticamente una vez que se alcance el límite específico. Puede proteger la versión que le gusta para evitar la eliminación automática.
- Free (Gratis): No disponible
- Build (Construir): 50 registros por página y 10 versiones protegidas
- Optimize (Optimizar): 100 registros por página y 20 versiones protegidas
- Enterprise (Empresa): 100 registros por página y 20 versiones protegidas
¿Cómo utilizar el Historial de Versiones?
Aquí tiene un breve resumen para usar el Historial de Versiones de GemPages. Para guías más detalladas, consulte este artículo en el Centro de Ayuda.
Paso 1: Acceda al Historial de Versiones desde el Editor v7 de GemPages
En el GemPages v7 Editor, localice el botón "View history" (Ver historial) en la Barra Superior. (Top Bar)
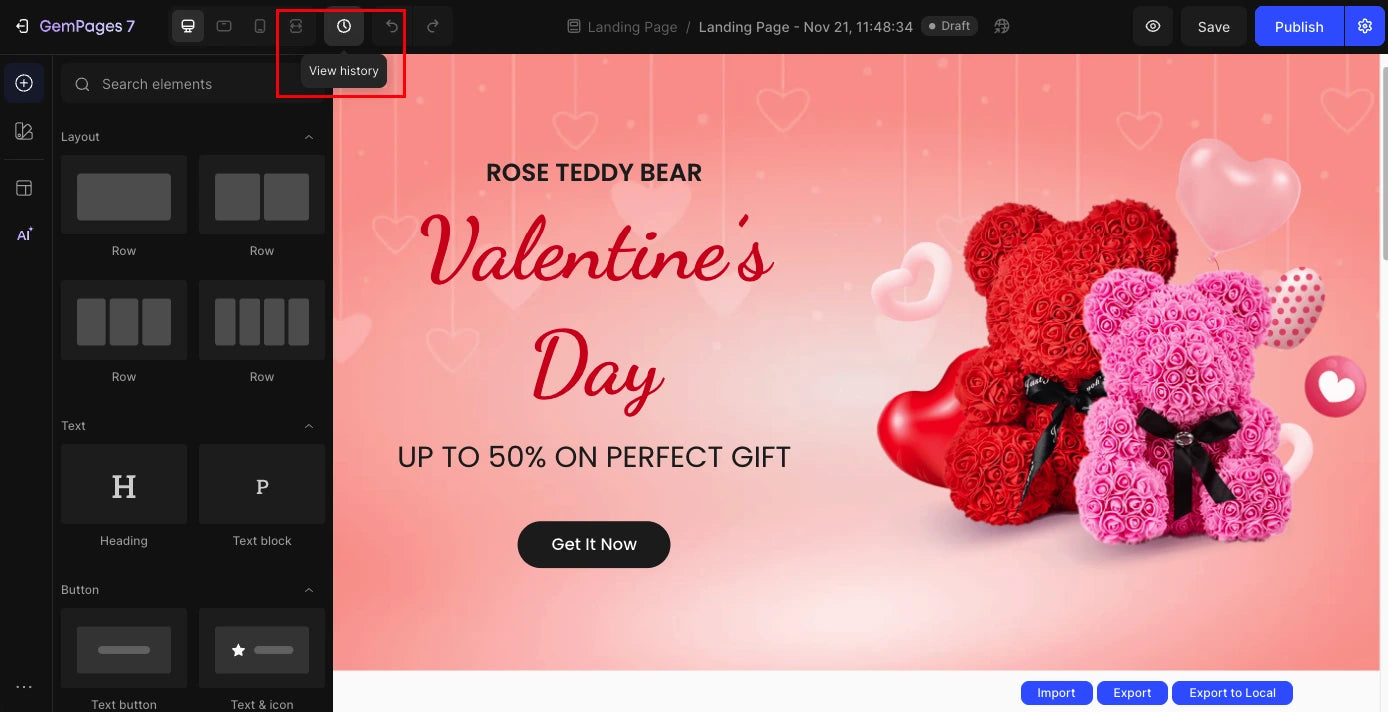 Se puede acceder a “View history” desde el Editor
Se puede acceder a “View history” desde el EditorPaso 2: Consulte el Historial de su Página
Al hacer clic en "View history", usted verá las versiones registradas de la página en la que está trabajando. Recuerde que el Autoguardado (Auto-save) no creará una versión. Los usuarios deben hacer clic manualmente en Save o Publish para crear versiones que el sistema pueda rastrear.
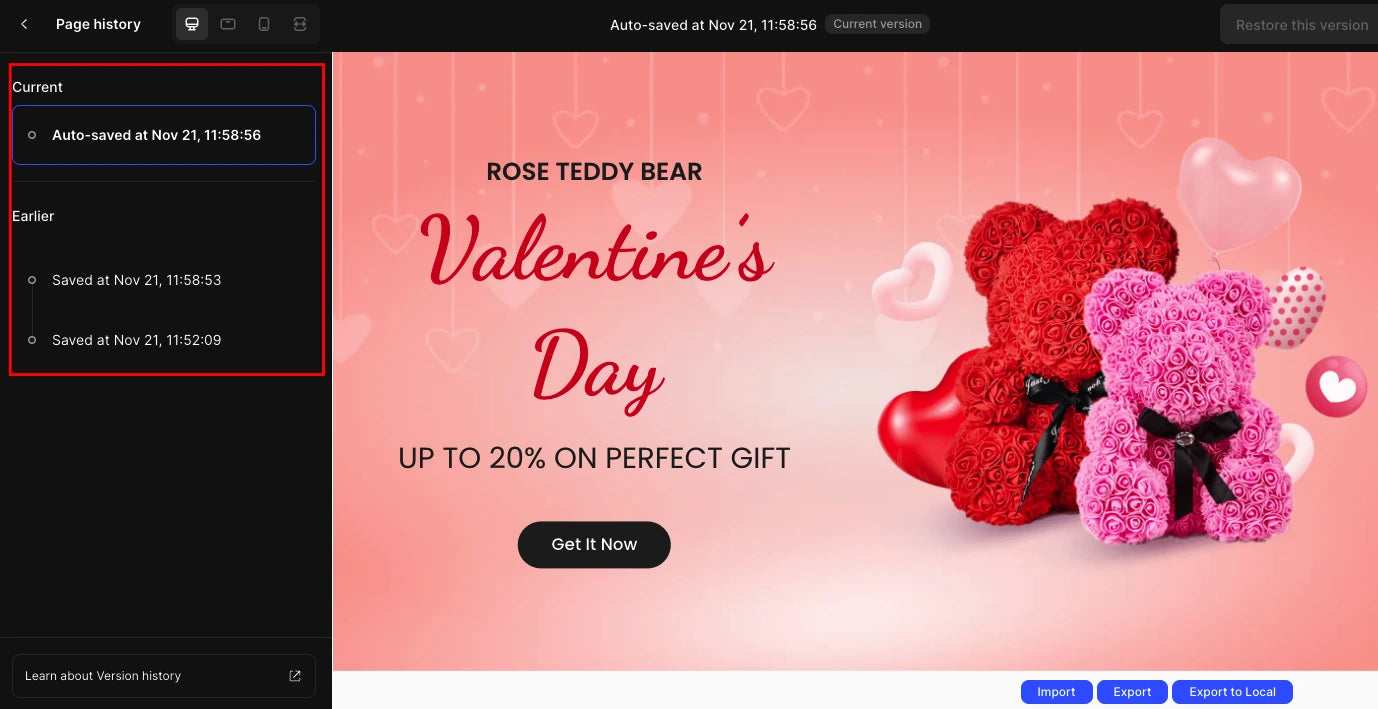 Se puede encontrar el Historial de página en la barra lateral izquierda
Se puede encontrar el Historial de página en la barra lateral izquierdaPaso 3: Seleccione una Versión y Tome Acciones
 Hay varias acciones disponibles con una versión de página
Hay varias acciones disponibles con una versión de páginaAquí tiene las acciones adicionales para el Historial de Versiones:
- Rename: Cambia el nombre de la versión.
- Restore: Reemplaza el contenido de la página actual con la versión seleccionada. Esta opción también aparece en la esquina superior derecha.
- Protect from auto-deletion: Al seleccionar esta opción, la versión no se eliminará automáticamente al alcanzar el límite de versiones de la página. La cantidad de versiones protegidas también varía según su plan:
- Build: 10 versiones protegidas por página
- Optimize & Enterprise: 20 versiones protegidas por página
- Duplicate as new page: Copia el contenido de esta versión en una nueva página.
- Delete: Esta opción le permite eliminar la versión (incluyendo tanto las normales como las protegidas) para liberar espacio en el historial.
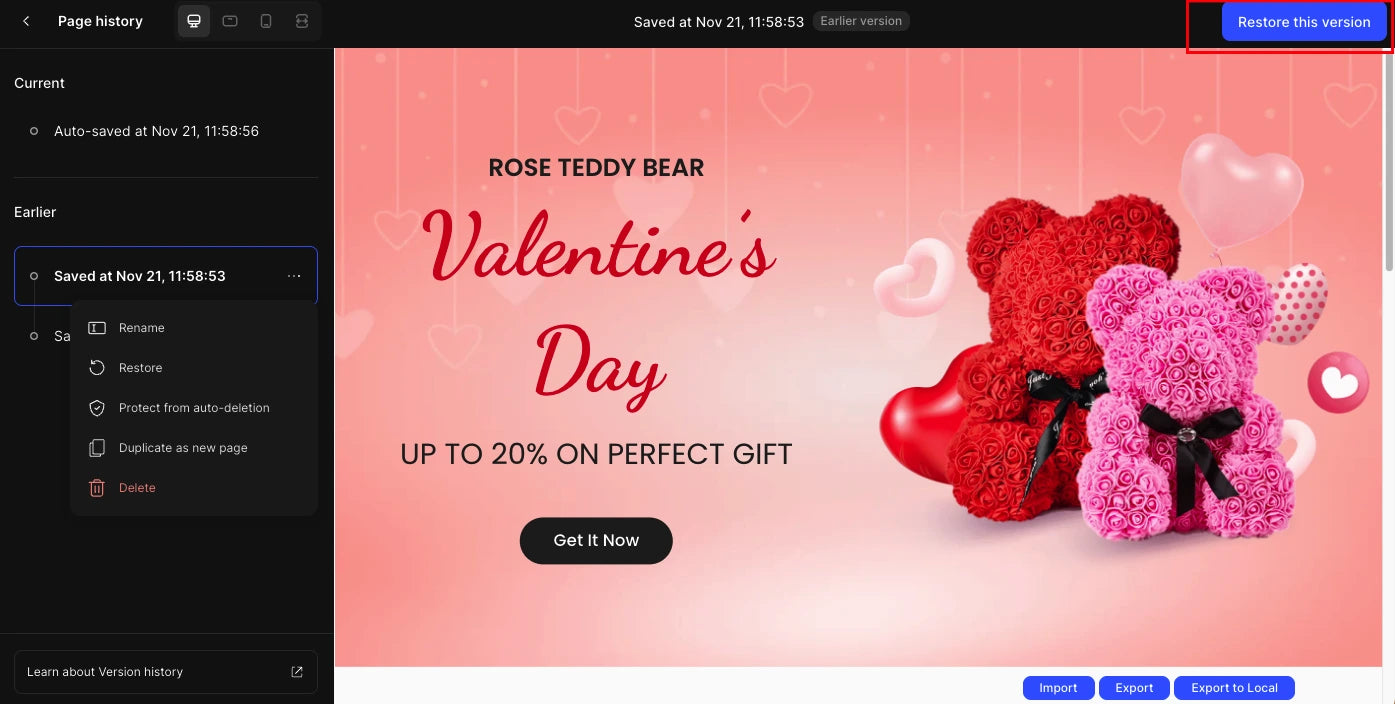
Conclusión
El Autoguardado y el Historial de Versiones de GemPages son características exclusivas actualmente disponibles en GemPages v7. Despídase del miedo de perder su progreso y tome control total de su historial de edición. Con guardados automáticos y acceso fácil a versiones anteriores, su trabajo siempre estará asegurado y gestionable.
Para cualquier duda o aclaración, nuestro equipo de soporte dedicado está aquí para ayudarle. Contáctenos por chat en vivo o por correo electrónico support@gempages.help.
Valoramos su colaboración y nos alegra ofrecerle una experiencia de GemPages aún más destacada.




 Facebook Community
Facebook Community Change Log
Change Log Help Center
Help Center