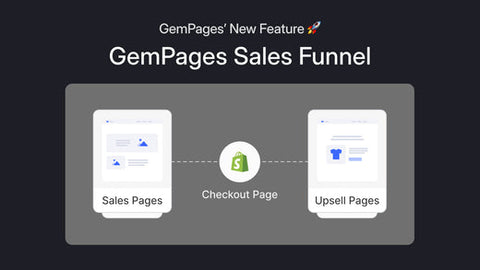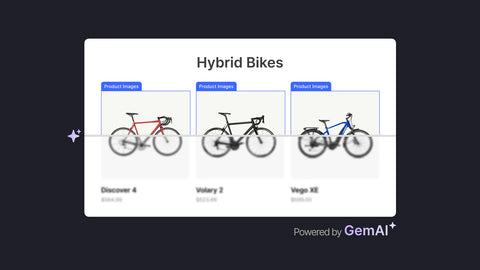GemPages’ New Features: Auto-save and Version History
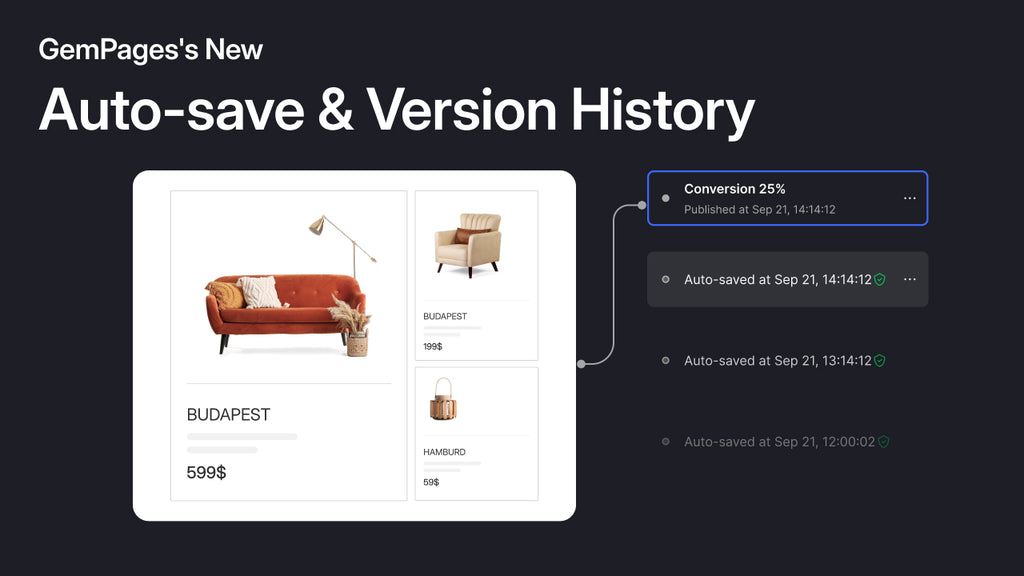
Building your Shopify store can be a meticulous process, and losing your progress just before publishing can be incredibly frustrating. Imagine putting hours into a page, only for a sudden power outage or browser crash to wipe out all your hard work.
With GemPages’ new feature, namely Auto-save & Version History, those headaches are a thing of the past.
Auto-save helps you avoid losing your work, while Version History allows greater flexibility by enabling users to restore manually saved versions of a page.
Let’s delve into the details.
What is GemPages’ Auto-save?
Exclusively on GemPages Editor v7 and available for all plans, GemPages’ Auto-save is enabled by default and automatically saves your work every 10 seconds after changes.
The feature ensures your work is securely saved and reduces the risk of losing progress due to unexpected disruptions. It also minimizes manual save actions and allows for a more focused page-building process.
How to Use GemPages’ Auto-save
The Auto-save feature is activated by default. Users can still manually Save, and only manually saving can create a Version History.
What is GemPages’ Version History?
Version History is a robust feature from GemPages, available exclusively with Editor v7 and paid plans. With GemPages Version History, users can inspect and restore previously saved or published versions of a page, including the currently active version.
This functionality proves useful in various scenarios:
- Checking out older versions of the page you're working on.
- Restoring a version after accidentally making undesired changes.
- Recovering a version after the page breaks down unexpectedly.
- Reusing different versions of a page for various purposes.
Kindly note that each paid plan comes with its own number of versions and the oldest version will be automatically removed once the specific limit is reached. You can protect the version you love to avoid auto-deletion.
- Free: Not available
- Build: 50 records per page & 10 protected version
- Optimize: 100 records per page & 20 protected version
- Enterprise: 100 records per page & 20 protected version
How to Use Version History?
Here’s a brief overview of how to use GemPages’ Version History. For more detailed guidelines, please refer to this Help Center article.
Step 1: Access Version History from GemPages v7 Editor
In the GemPages v7 Editor, locate the "View History" button at the Top Bar.
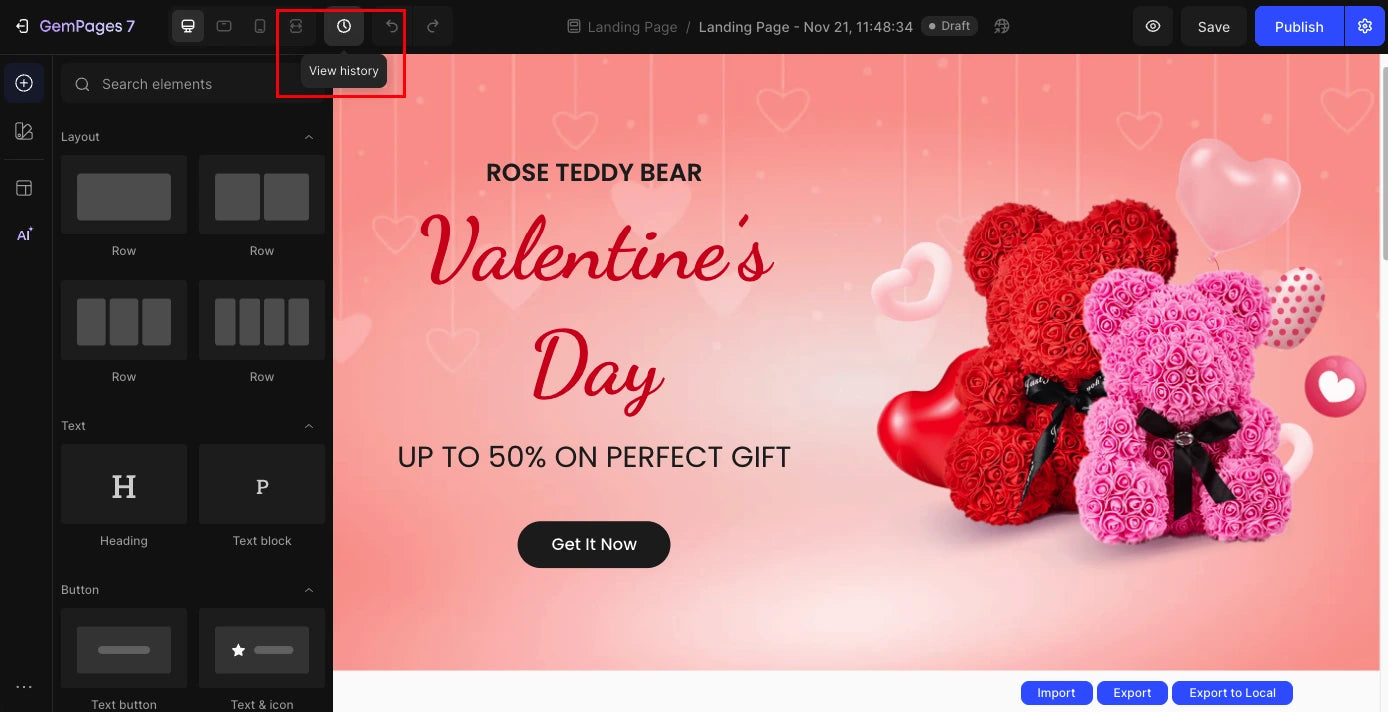 GemPages View History can be accessed from the Editor
GemPages View History can be accessed from the Editor
Step 2: Check out Your Page History
Upon clicking "View History," you'll see recorded versions of the page you're working on. Remember that the Auto-save feature will not create a version. Users need to manually click Save or Publish to create versions that the system can track.
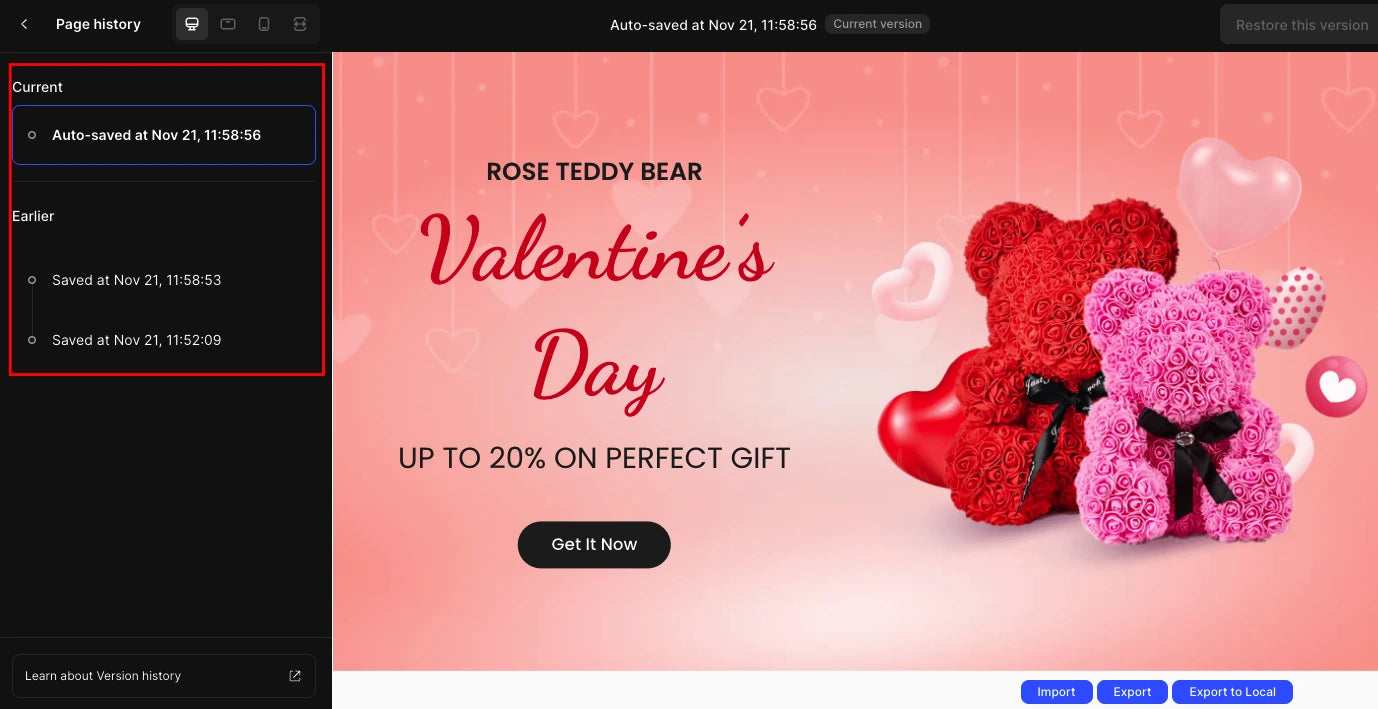 Page history can be found on the left sidebar
Page history can be found on the left sidebarStep 3: Select a Version & Take Actions
 There are many actions you can take with a page version
There are many actions you can take with a page version
Here, there are additional actions for Version History:
- Rename: Rename the version.
- Restore: Replace the current page content with the selected version. This option also appears in the top right corner.
- Protect from auto-deletion: When selected, this version will not be automatically deleted when your page reaches the limit number of page versions. The number of protected versions also differs based on your plan:
- Build: 10 protected versions per page
- Optimize & Enterprise: 20 protected versions per page
- Duplicate as new page: Replicate the content of this version on a new page.
- Delete: This option allows you to remove the version (including both normal and protected ones) to free up the history.
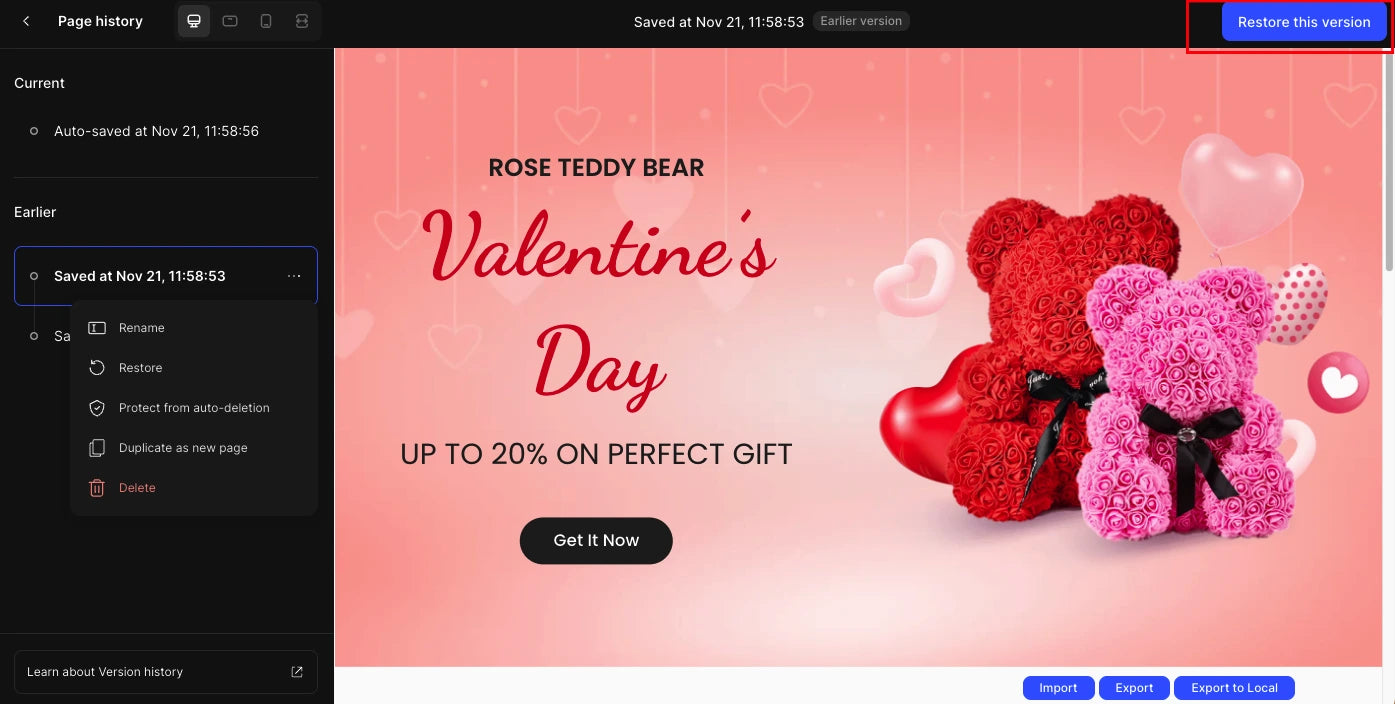
Wrapping Up
GemPages' Auto-save and Version History are exclusive features currently available on GemPages v7. Say goodbye to the fear of losing your progress and take full control of your editing history. With automatic saves and easy access to previous versions, your work is always secure and manageable.
Our dedicated support team is here to help with any questions or clarifications. Reach out via live chat or email us at support@gempages.help.
We value your partnership and are excited to deliver an even more enhanced GemPages experience.




 Facebook Community
Facebook Community Change Log
Change Log Help Center
Help Center