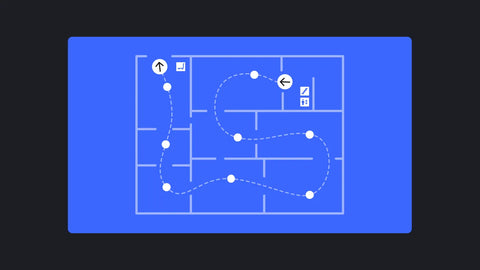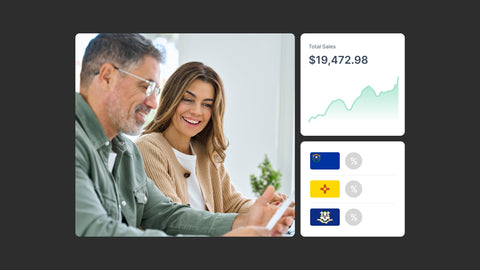How to Merge Shopify Orders — With App & Without App [2025]
![How to Merge Shopify Orders — With App & Without App [2025]](http://gempages.net/cdn/shop/articles/Shopify_merge_orders_-_thumbnail_1024x1024.webp?v=1720101604)
The customer is the king.
It’s their wish if they want to place an order for one item, and 15 minutes later, place another one — and both of them to be shipped to the same physical address.
But as a business owner, you need to think and act smart.
Why would you send two separate shipments for the same customer and to the same address — if everything can be sent together, right?
That’s where the topic of “Shopify merge orders” comes into the picture. And in this article, we will show you how to combine or merge Shopify orders for such scenarios.
Why Should You Merge Shopify Orders?
As we just mentioned, some customers may occasionally place back-to-back orders, meaning two separate orders on the same day.
If both orders need to be shipped to the same location, it may create two separate shipments unnecessarily — and thus, double the shipping cost.
So, instead of keeping them as separate orders, merge them into one so that they can be fulfilled and shipped easily, without spending twice on shipping.
Also, when you merge two orders into one, it will become easier for customers to track a single order instead of tracking two different shipments.
Overall, merging such orders leads to easy and cost-effective shipping for you and a better customer experience for your customers.
Why? Because it’s possible that the customer may have intentionally placed two orders separately. For example, a customer wants to send gifts to two different people at different locations.

How to Merge Orders on Shopify?
As of writing this article, Shopify doesn’t have a native function to merge orders. However, there are mainly two ways you can merge Shopify orders:
- Combining orders using a Shopify merge app
- Use workarounds to merge Shopify orders without an app
Let’s go through each of these methods one by one.
Combining Orders Using a Shopify Merge App
What is a Merge App?
A merge app is a tool or app extension that you can install from the Shopify App Store and it will enable you to merge multiple orders together on your Shopify store.
Integrating a Shopify app to merge orders may require paying monthly app charges. So, you might ask — Should I install the Shopify app to merge orders?
Well, it depends on your business scenario and requirements. If order merge scenarios are coming across very frequently on your store and you’re losing money every month due to the shipping costs, it’s definitely worth paying a small monthly fee.
On top of that, a Shopify merge app could automate your process of merging such orders which could save you time and money.
Step #1: Search and Finalize Your Merge App
Go to the Shopify App Store and search the keyword “merge orders” — and you’ll find a couple of options for a merge app:
Compare both apps and finalize the one you want to install on your store.

Here are the key differences for your quick reference:
|
Key Points/Apps |
Mergify: Merge, Combine Orders |
TrioM Combine & Merge Orders |
|
Ratings/Reviews |
4.4 from 29 reviews |
4.4 from 80 reviews |
|
Built for Shopify badge |
Yes |
No |
|
Phone Support |
No |
Yes |
|
Starter Plan |
5 free merges |
5 free merges + 50¢/merge |
|
Basic Plan |
$9.99/month ($0.3 per merging after 35 free mergings) |
$9.99/month which includes 35 merges + 30¢/merge |
Step #2: Install the Merge App
For this tutorial, we’ll go with the “Mergify: Merge, Combine Orders” app. The app also has a “Built for Shopify” badge and it’s a relatively more cost-effective app.
Go to the Mergify app in the Shopify App Store. Click on the “Install” button to proceed further.

You’ll be redirected to Shopify admin. View the access permissions, and then, click the “Install” button again.

The app will be installed in just a few seconds and you’ll move to the next section.

Step #3: Go Through the Onboarding Flow
Once the app is installed, it will take you through the onboarding flow with the details about the app and further configuration.
You’ll see the welcome message in the Mergify app’s window (within Shopify admin). Click “Next” to proceed further.

Here, the app developer has explained how the app works. The key takeaway is that the app merges the orders by creating a new order.

Then, you’ll see the details about how the payments and transactions work when you merge orders using Mergify.
If you want to refund an amount (i.e., additional shipping cost), you can do so from the original order. While this is totally up to you, the benefit of doing so would be increased customer satisfaction and loyalty.
Generally, some merchants are worried about messing up the store analytics and data by creating new draft orders. So, this app states to eliminate that challenge by creating a new order in “Test” mode.
Since test orders are not included in the Shopify analytics or reports, your data will remain accurate.

It’s important to know what happens to your original orders when the Mergify app creates a new (merged) order.
Mergify gives you the flexibility to decide on what action needs to be taken on your original orders. However, if you don’t command any specific action, by default, Mergify will archive the original orders so that you don’t end up shipping twice.
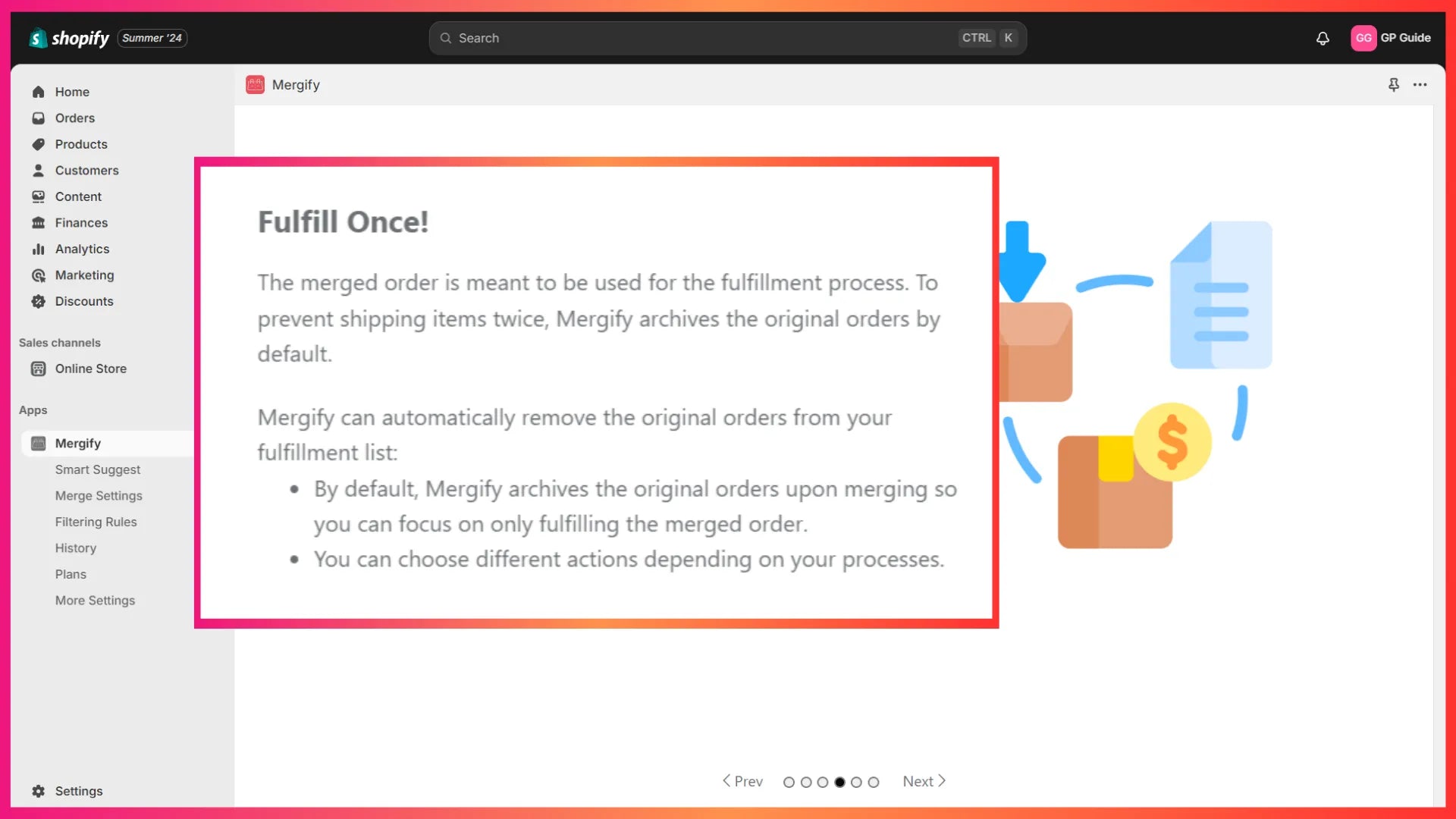
Before you proceed further, Mergify will assure you of safety and reliability.
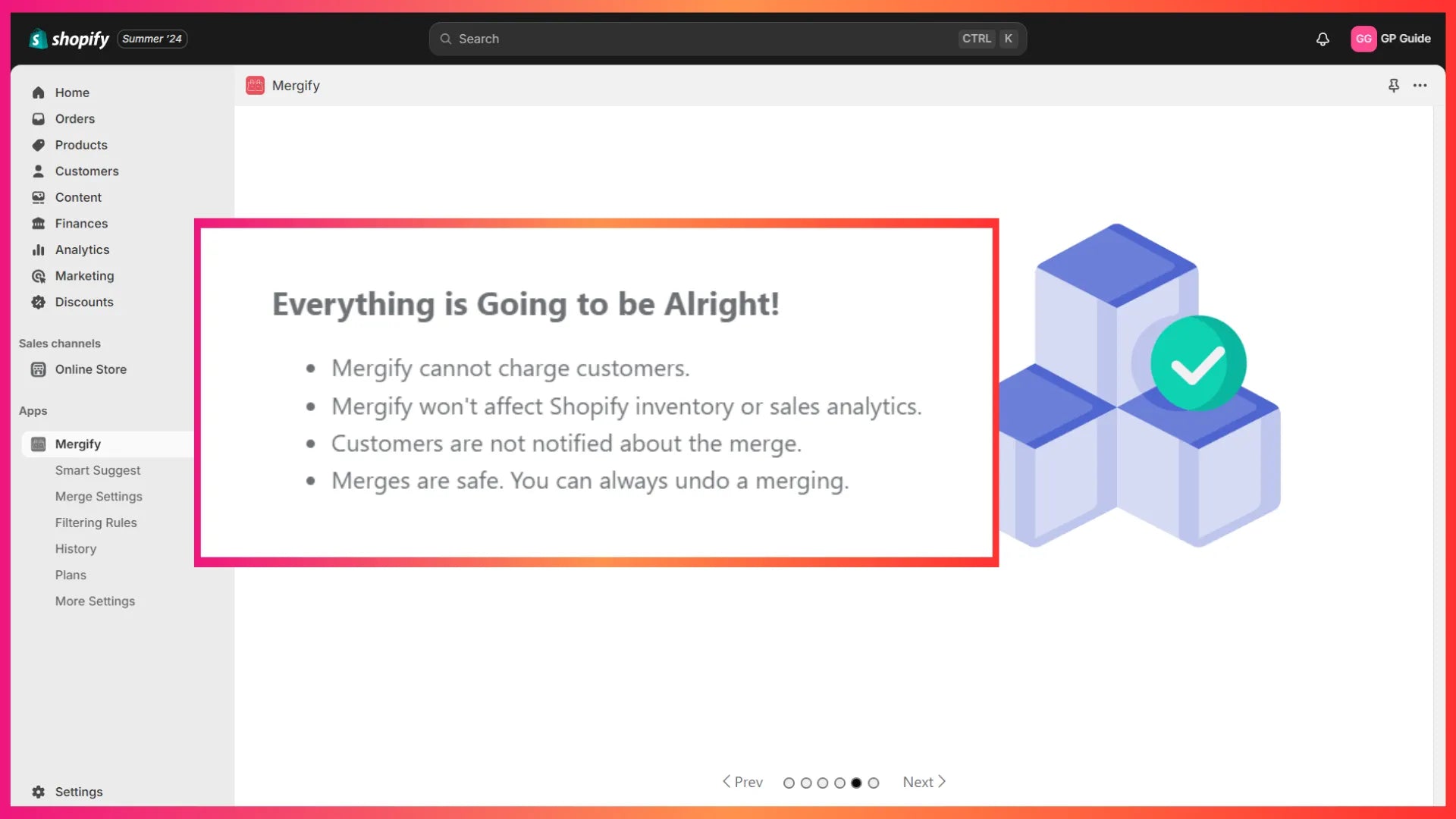
Next, Mergify recommends performing a test on the entire fulfillment pipeline so that you can ensure all the settings are appropriate for your business case.
Also, if you have any loyalty program in youron your store, select the relevant option in the dropdown so that your customer rewards are not impacted due to the merging process.

Lastly, choose the right pricing plan for your store to complete the onboarding process. For this tutorial, we went with the Starter plan.
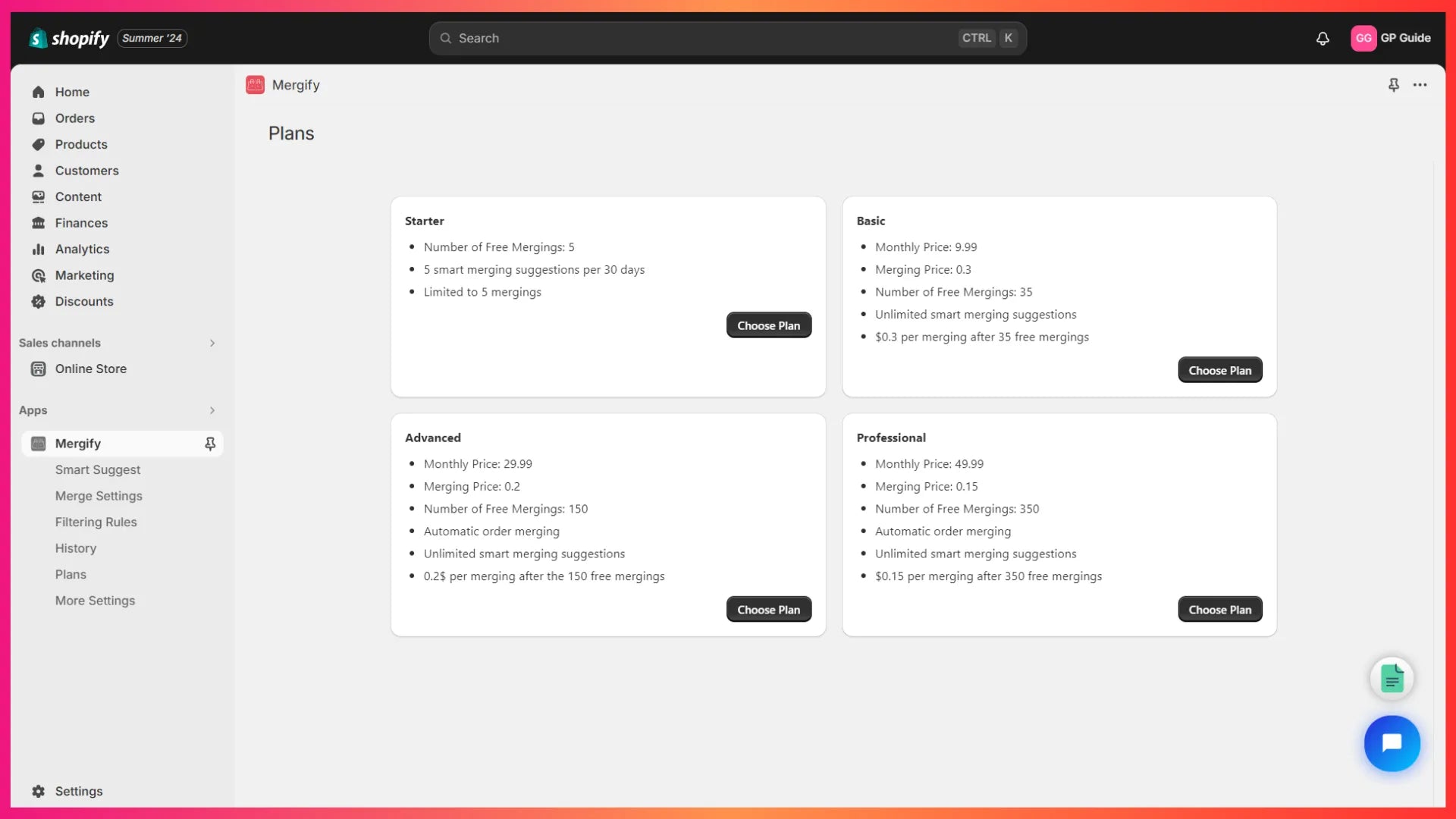
And you’ll have the Mergify dashboard ready.
Since we’ve selected the Starter plan, it shows a limited 5 merges. However, if you need more, you can upgrade the plan depending on your requirements.

Step #4: Merge Orders Using the Settings
You have two options to merge the order: auto merge settings and manual merge settings.
These settings can help you automate the merging process based on the conditions or rules you set for merging. However, it’s available with Advanced Plan ($29.99 per month) and above.

This setting is available with all plans. As the name suggests, here, you need to manually select the orders that need to be merged.

You can use “Manual Merge” settings or upgrade your plan to use the “Auto Merge Settings” based on your requirements.
For example, if you’re required to merge orders frequently, it could be helpful to use the “Auto Merge Settings” to save your time and effort.
Step #5: Test the Order Merging Process
When implementing such a major update on your store, you must test things to ensure everything is working as expected — before your customers highlight any issue.
Initially, you can start using the manual order merging with the free plan to test the merging process. After that, you can go with whichever plan that fits your budget and requirements.
And that’s it!
Once your tests are successful, you can implement the new order merging process in your store. Also, keep monitoring the process at regular intervals to ensure it’s giving positive outcomes and accurate data.
Workarounds to Merge Shopify Orders Without an App
Some merchants may not encounter order merge scenarios frequently. Thus, they wouldn’t want to pay monthly subscription fees for a service that isn’t required every month.
So, are there any workarounds to merge Shopify orders without an app?
Yes — based on the experiences shared by Shopify merchants, they have tried different workarounds for merging orders without an app.
As a best practice and to avoid any negative impacts, we recommend you try this solution first by placing a couple of orders yourself for testing purposes. You could do the test on small-value products. For example, you can create $1 products just for testing purposes.
Workaround #1: Mark Partial Fulfillment and Manually Fulfill the Merged Order
- Open your unfulfilled orders and print out the packing lists for each of these orders.
- Pack the merged order along with the packing list and item details.
- Open the main order (through which you want to ship the combined orders) and create a shipping label.
- Add the details about the package, set the size and weight of the merged package, and then purchase the label.
- Now, you will get the tracking number for the main order which contains the merged order(s) too.
- Complete the manual fulfillment by entering the tracking number and shipping carrier details.
- Lastly, print the shipping labels and ship the order.
Read the community post to learn more. This post has given an example of merging three orders into two orders (with two boxes to be shipped) which was a bit of a complex scenario. So, we’ve tried to put it simply.
Workaround #2 Creating a Draft Order for Combining All Orders
You can also use another workaround of creating a draft order to combine all the orders into one. However, we won’t go into much detail for this one. Based on the merchant feedback, it’s likely to have an issue with your store’s inventory tracking and store analytics.
Also, we discussed both of these solutions with the Shopify team — and we were advised that “Workaround #1” (this post) is a relatively better solution when you’re looking to merge orders without a Shopify app.
Final Thoughts on Shopify Merge Orders
So, now that you have all the different methods of merging Shopify orders, assess your business requirements and go with the best solution for your business.
As we often say, eCommerce businesses may need to experiment with different solutions to solve any problem. So, you may try these solutions and see which one works the best.
Don’t forget to check out all the GemPages resources and join the GemPages Facebook community to learn and share your challenges with fellow entrepreneurs.




 Facebook Community
Facebook Community Change Log
Change Log Help Center
Help Center