如何通过 3 种不同的方式在 Shopify 上添加变体
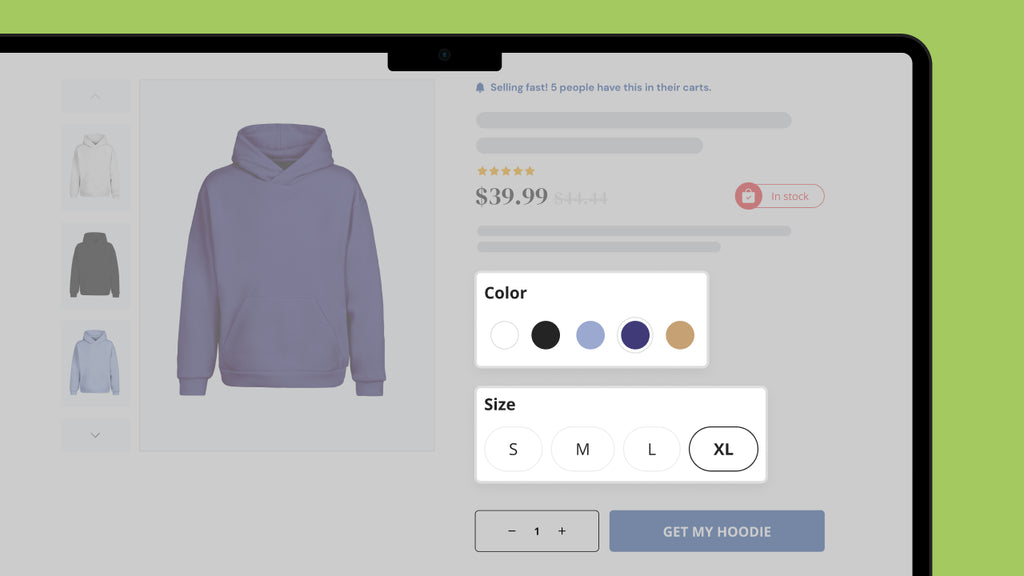
您想满足客户的独特需求并提高销量吗?提供产品变体是必须的。
每个客户都是不同的,有自己的喜好和要求。为了给您的客户带来最佳体验,提供多种选择非常重要。
通过提供产品变体,您可以满足更广泛的客户需求并增加销售额和收入。
在这篇博文中,我们将引导您逐步了解如何通过不同方法在 Shopify 上添加变体。
Shopify 中的产品变体是什么?
在 Shopify 中,产品变体是特定产品选项中可用的不同替代品。这些选项可以是不同的颜色、尺寸、材质、样式等,所有这些选项都包含自己的变体。
让我们看一下从流行的 Shopify 品牌之一 Fashion Nova 中选取的示例。在这款产品 Cargo Jeans 中,有三种不同类型的款式:
- 选项 - 1:颜色
- 变体:棕色、绿色、淡紫色、浅色水洗色、中蓝色水洗色、粉色和白色。
- 选项 - 2:适合
- 变体:常规型、高型和娇小型。
- 选项 - 3:尺寸
- 变体: 0、1、3、5 等等。


在 Shopify 上添加产品变体的最佳方法是什么?
有多种方法可供选择,但最佳方法取决于您的具体产品和需求。以下是概述:
|
方法 |
何时使用 |
|
Shopify 管理员 |
- 3 个或更少的简单产品选项(例如颜色、材质、尺寸) - 少于 100 个变体 |
|
Shopify 应用程序 |
- 3 种及以上产品选项 - 超过 100 种产品变体 - 其他功能以及产品选项/变体,例如添加用于自定义打印或包装的文本字段 |
|
CSV 导出导入功能 |
向多个现有产品添加产品变体 |
现在,让我们逐一介绍这些不同的方法:
如何在 Shopify 上手动添加变体
步骤 1:创建新产品
转到 Shopify 管理员并单击左侧栏上的“产品”选项卡。然后,单击“添加产品”按钮。

如果您的 Shopify 管理员中仍然没有任何产品,您的产品部分可能如下所示:

在这种情况下,请点击“添加您的产品” 。填写必要的产品详细信息。
第 2 步:转到变体部分
向下滚动到产品页面上的“变体”部分,然后单击“+ 添加尺寸或颜色等选项” 。

步骤 3:选择选项名称
您将看到选项名称字段,它最初会显示默认的产品选项:尺寸、颜色、材质和款式。
如果这些默认选项适合您的产品,您可以从中进行选择。但是,请务必注意,您不限于这些预定义的选择;您可以灵活地创建自己的选项名称。

如果需要,您可以输入自己的选项名称。例如,假设您销售带有各种盒子的珠宝商品。在这种情况下,您可以在选项名称字段中输入“盒子类型”。
步骤 4:插入选项值
选择选项名称后,您需要插入该选项下可用的所有不同变体。继续我们上面的例子,在选项值下插入不同类型的框,如下所示:

在“Box Type”选项下插入所有不同变体后,单击“Done”按钮。
重要提示:如果您的产品有多个选项,您最多可以添加 3 个选项。为此,请单击“ + 添加其他选项”选项卡,然后按照相同的流程添加更多选项及其各自的变体。
单击“完成”后,变体将成功添加到产品中。
步骤 5:编辑产品变体详细信息
现在您已经创建了产品变体,是时候添加图片并编辑所有变体的详细信息了。点击图片图标为每个变体分配图片。这样,客户就可以准确地看到他们得到的东西。
在右侧,点击“编辑”按钮。这允许您微调所有变体的具体信息,例如价格、数量、SKU 等。

Shopify 批量编辑变体:为了快速批量编辑多个产品,Shopify 提供了一个方便的工具。单击“批量编辑”按钮可在单个页面上调整所有变体的不同标准。请参阅下图以供参考:

添加图片并进行必要的编辑后,只需点击产品页面上的“保存”按钮即可。预览页面以确保所有内容看起来都正确无误,这始终是一个好主意。
就这样!您的客户现在可以浏览并购买他们想要的特定产品。祝您销售顺利!
如何使用应用程序在 Shopify 上添加变体
正如我们前面提到的,Shopify 有一定的限制——它允许您通过管理员添加最多 3 个选项和 100 个产品变体。但是,如果您的产品需要更多选项和变体来满足特定用例,该怎么办?
这时 Shopify 应用程序就派上用场了。
步骤 1:搜索 Shopify 产品变体应用
导航到 Shopify App Store。在搜索框中输入关键字“产品变体”,您将发现此类别中的各种应用。

步骤2:安装您选择的Shopify应用程序
您可以花一些时间探索并选择最适合您的需求和预算的应用程序。在本指南中,我们将使用“ Infinite Options ”应用程序作为示例。根据超过 3800 名用户的反馈,它获得了令人印象深刻的 4.8 星(满分 5 星)的评分。
此外,它还自豪地展示了“专为 Shopify 打造”徽章,这可靠地表明该应用程序符合 Shopify 的质量标准。

点击安装按钮继续安装。查看隐私详细信息和权限详细信息,然后点击安装应用程序按钮完成安装。

步骤3:安装主题块
安装应用程序后,您将被重定向到 Shopify 管理中心内的应用程序仪表板。按照应用程序开发人员的说明,在当前主题的默认产品模板中安装主题块。
点击“转到主题定制器”按钮。如果您需要有关此过程的更多信息,也可以点击“阅读帮助文章”链接。

单击后,您将被定向到 Shopify 主题编辑器。要访问产品页面模板,请单击标有“主页”的下拉菜单,然后选择“默认产品模板”。

在默认产品页面模板上,转到模板 > 产品信息 > 添加区块,然后您将找到应用区块:动态捆绑价格和无限选项字段。单击您要配置的应用区块。
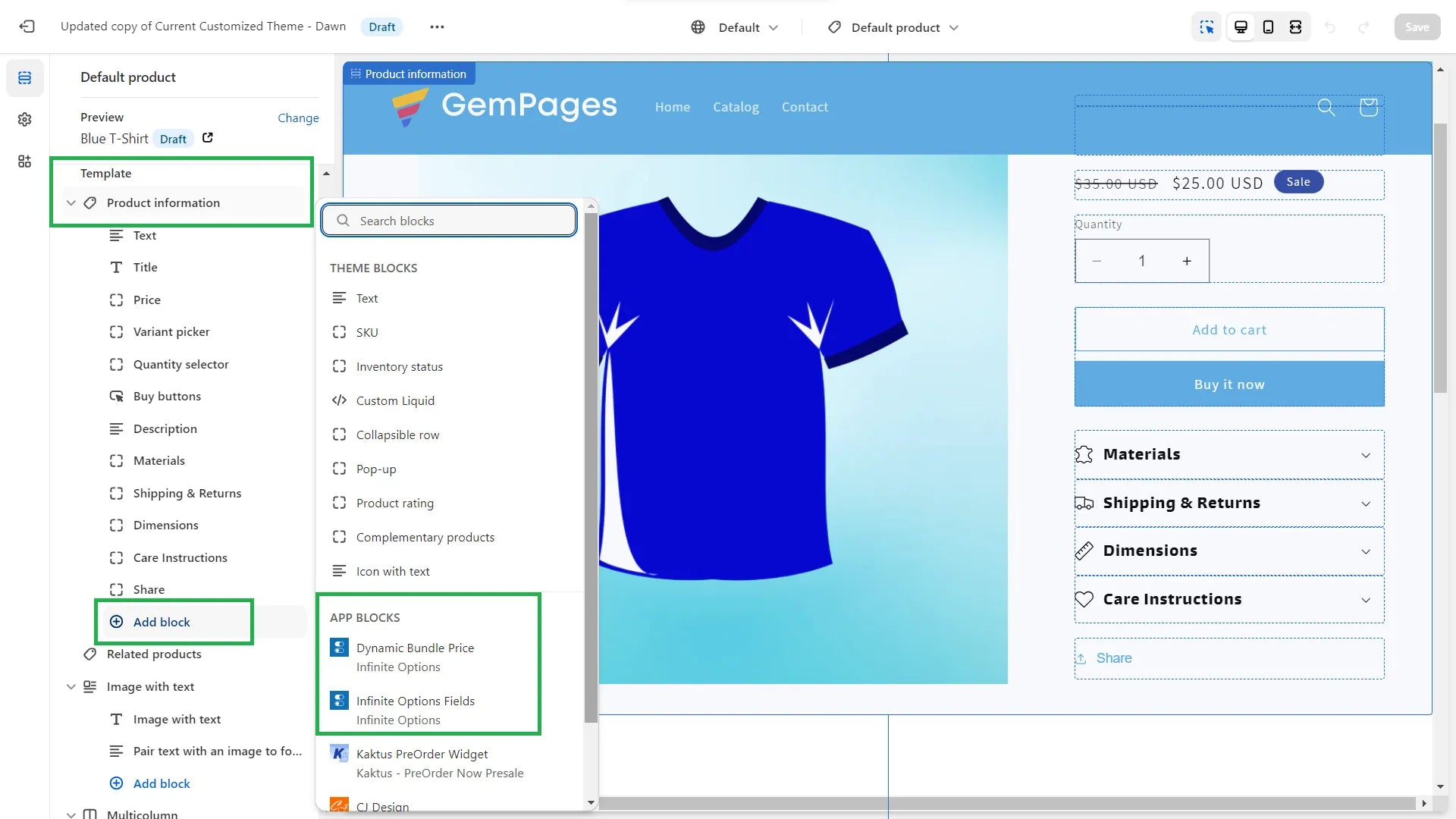
步骤 4:构建选项集
安装应用块后,返回 Infinite Options 的仪表板。现在,您可以开始构建选项集。
点击“启动入门向导”按钮。


按照应用程序开发人员给出的所有说明并填写必要的详细信息以根据您的需求创建产品变体。
如何使用 CSV 导出/导入添加产品变体
步骤 1:导出产品数据
转到Shopify 管理 > 产品,然后选择要添加变体的所有产品。选择后,单击导出按钮。

选择适当的导出选项。在本例中,我们选择“选定 3 种产品”按钮。
在导出为下,单击“Excel、Numbers 或其他电子表格程序的 CSV”,然后导出产品。

第 2 步:添加产品变体
现在,在 CSV 文件中添加产品变体。确保所有变体的“名称”相同。
您可能还需要复制粘贴一些对于所有变体保持不变的其他单元格,例如重量、价格、运费和税务条件。 添加产品变体后,保存并关闭 CSV 文件。

单元格以颜色突出显示,仅用于解释
步骤 3:导入 CSV 文件
现在,返回 Shopify 管理员中的产品部分,然后单击导入按钮。上传更新的 CSV 文件。
确保选中“覆盖任何具有相同名称的当前产品。现有值将用于任何缺失的列。”复选框。这将确保您不会创建重复的产品。
然后,点击上传和预览按钮。

在预览部分,您可以检查数据是否以正确的格式更新。检查完毕后,点击导入产品按钮。

就这样!只需几秒钟,您的新产品变体就会在现有产品中更新。
正如您在下面的屏幕截图中看到的,突出显示的产品变体已从3 个更新为 5 个。

您也可以在产品页面上进行检查和验证,如下所示:

为什么要添加产品变体?
提高销售量和转化率
添加产品变体的最大优势是增加向广大客户群销售产品的机会。
例如,假设您是一个鞋类品牌。如果您提供所有(常见)尺码,几乎所有客户都能找到并购买适合自己尺码的鞋子。另一方面,如果您不提供尺码,许多客户会离开您的商店并转向竞争对手。

提高产品的可搜索性
许多客户使用长尾关键词来查找他们想要的确切产品。例如,客户可能会搜索“XXL 灰色连帽衫”,而不是直接在 Google 搜索中输入“连帽衫”。
通过对产品变体进行适当的分叉,您可以让搜索引擎和客户轻松找到您的产品。
提高客户满意度
您是否曾经在购物时发现了一款很棒的产品 — — 但却因没有自己喜欢的颜色而感到失望?如果您的客户找不到自己喜欢的颜色,他们可能也会有同样的感受。
因此,只要可行,为您的产品提供不同的变体(或至少是最常见/最受欢迎的变体)非常重要。
确定你的客户偏好
提供不同的产品变体也是了解客户最喜欢什么并加倍努力的好方法。有时,您可能需要对变体进行实验,以找出销量最高的产品。
例如,如果您销售服装。如果您为一件 T 恤提供 15 种不同的颜色,买家可能会感到困惑,不会选择任何一种。理想情况下,建议为服装提供最多 5-7 种颜色。
使用 GemPages(Shopify 页面构建器)专业地展示您的产品变体
想要专业地制作您的产品变体吗? 尝试一下GemPages 。
GemPages 是 Shopify 中排名第一的页面构建器。它速度快、智能,并具有图像到布局 AI、 80 多个模板和 100 多个可自定义元素等功能。它是将您的在线商店提升到新水平的完美工具。
使用 GemPages,您可以轻松自定义产品变体的显示方式,以及页面的许多其他重要元素,包括倒计时器、弹出窗口、粘性添加到购物车等。
以下是有关如何使用 GemPages 自定义变体样本的详细 YouTube 教程,供您参考:
关于添加产品变体的最终想法
产品变体对于扩大产品销售起着至关重要的作用。
话虽如此,但拥有更多变体并不一定就能带来更多销量。您必须谨慎且有策略地考虑如何创建和提供不同产品的变体。
需要考虑的最重要的因素是你的目标客户。你需要分析和确定他们需要什么以及你的客户经常购买哪些变体。
采取数据驱动的方法并相应地制定策略。
关于在 Shopify 上添加变体的常见问题解答
Alternatively, you can also use CSV export-import functionalities if you want to add multiple variants.



 Facebook Community
Facebook Community Change Log
Change Log Help Center
Help Center









