Cómo agregar Afterpay a Shopify en 5 sencillos pasos
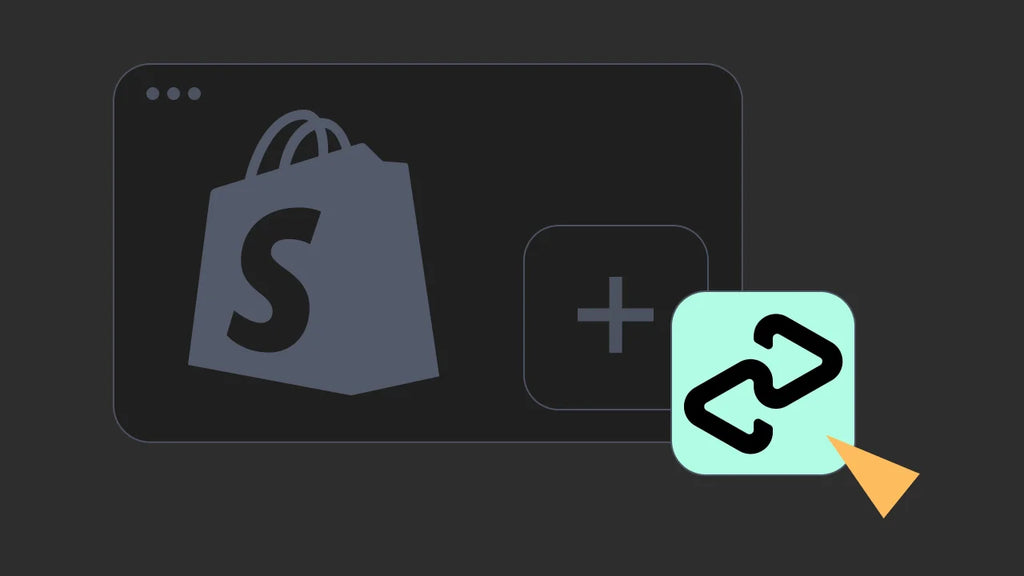
Una de las claves para la conversión es hacer que la compra sea más fácil para los clientes.
Y Afterpay puede ayudar a sus clientes a hacer lo mismo con su servicio de pago.
Afterpay es una opción de pago que permite a tus clientes adquirir un producto o servicio con la opción de “comprar ahora, pagar después”. De esta forma, los clientes pueden completar su pago en cuatro cuotas de importes iguales, sin ningún tipo de interés.
En esta publicación de blog, lo ayudaremos con una guía completa sobre cómo agregar Afterpay a Shopify , sus requisitos y los beneficios de usar Afterpay en su tienda Shopify .
Configuración de una cuenta Afterpay
Primero, entendamos cómo puedes configurar una cuenta Afterpay y cuáles son los requisitos para hacerlo.
Creación de una cuenta Afterpay
Para agregar Afterpay a su tienda, primero debe crear una cuenta de minorista de Afterpay. Vaya al sitio web de Afterpay y complete el registro completando los detalles necesarios.

Una vez que completes el proceso de registro, deberías poder obtener el ID de comerciante y la clave de seguridad de Afterpay. Puedes usar esos datos al configurar Afterpay en tu tienda Shopify (más información al respecto más adelante en este blog).
¿Cuáles son los requisitos para agregar Afterpay a Shopify?
Antes de entrar en detalles sobre cómo configurar Afterpay en Shopify , comprendamos todos los requisitos o criterios de elegibilidad para agregar Afterpay a su tienda Shopify .
Países compatibles con Afterpay:
Al momento de escribir este artículo, Afterpay está disponible para los comerciantes de Shopify solo en los siguientes países:
- Estados Unidos
- Australia
- Nueva Zelanda
- Canadá
- Reino Unido ( Clearpay )
Dirección de tienda elegible:
Es obligatorio que la dirección de tu tienda coincida con la región de tu cuenta Afterpay. Para comprobar si la dirección de tu tienda está actualizada correctamente, ve al panel de control de Shopify y haz clic en Configuración > Detalles de la tienda .
En la sección Información de facturación , su dirección comercial debe tener uno de los siguientes países: Estados Unidos, Australia, Nueva Zelanda o Canadá.
Moneda de la tienda elegible:
Al igual que la dirección de la tienda, la moneda de la misma también debe configurarse según la región de la cuenta Afterpay correspondiente. Por lo tanto, solo las siguientes monedas de la tienda son elegibles para Afterpay:
Dólares estadounidenses ( USD ), dólares australianos ( AUD ), dólares neozelandeses ( NZD ) y dólares canadienses ( CAD ).
Puedes consultar la moneda de tu tienda desde la misma pestaña: Configuración > Detalles de la tienda . Justo debajo de la sección Información de facturación , encontrarás la sección Moneda de la tienda .

Configuración de pago:
En la configuración de Pagos , comprueba si está habilitada la siguiente opción: "Capturar automáticamente los pagos de los pedidos" . Para comprobarlo, ve al panel de control de Shopify y haz clic en Configuración > Pagos .
Luego, haga clic en el botón Administrar debajo de la sección Captura de pago .

Nota: Algunos comerciantes de Shopify pueden preferir la segunda opción, es decir, "Capturar manualmente el pago de los pedidos" . Si tienes esa opción habilitada en tu tienda, sigue las instrucciones que se proporcionan en la Guía para desarrolladores de Afterpay .
Cómo instalar Afterpay en Shopify
Ahora que tu cuenta de minorista de Afterpay está lista, es momento de agregar Afterpay a tu tienda Shopify . Sigue estos sencillos pasos para completar el proceso:
Paso 1: Vaya a Configuración de pagos
Vaya al panel de control de Shopify y haga clic en Configuración > Pagos . Desplácese hacia abajo y haga clic en el botón Agregar métodos de pago en Métodos de pago adicionales .

Paso 2: Busque el método de pago Afterpay
Verás dos opciones en la barra de búsqueda: Buscar por métodos de pago y Buscar por proveedor . Haz clic en la segunda opción ( Buscar por proveedor ) y escribe “Afterpay” en la barra de búsqueda.
Encontrarás la opción Afterpay (Nuevo) . Selecciónala y haz clic en el botón Activar .

Paso 3: Instala la aplicación Afterpay en tu tienda Shopify
Luego, haga clic en el botón Conectar debajo de Estado de la cuenta .

Se te solicitará que instales la aplicación Afterpay. Revisa los detalles de privacidad y permisos y continúa con la instalación haciendo clic en el botón Instalar aplicación .

Paso 4: Inicie sesión en su cuenta de minorista de Afterpay
Una vez instalado, serás redirigido a la página de incorporación de Afterpay.
Ingresa el país de tu tienda e inicia sesión con tu dirección de correo electrónico o activa Afterpay con tu ID de comerciante y clave secreta. Debes haber recibido esta ID y clave cuando completaste la incorporación a la cuenta de minorista de Afterpay.

Paso 5: Activa Afterpay en tu tienda Shopify
Una vez que hayas completado el inicio de sesión, serás redirigido a la configuración de pagos en tu panel de control de Shopify. Haz clic en el botón "Activar Afterpay (Nuevo)" y la opción de pago Afterpay se activará en tu tienda.

Cómo agregar Afterpay a las páginas de productos de Shopify
Una vez que hayas completado el proceso de instalación de Afterpay, asegúrate de mostrar el mensaje sobre Afterpay en la página de tu producto. Este es un paso importante, ya que te ayudará a transmitir a los clientes que estás ofreciendo la opción de pagos en cuotas a través de Afterpay.
Duplica tu tema (paso opcional)
Dado que este proceso requiere una pequeña edición del código de tu tema de Shopify, puede parecer una tarea abrumadora para alguien que no sea experto en tecnología. Sin embargo, no hay nada de qué preocuparse. Es bastante sencillo editar el código en este caso y no requiere conocimientos técnicos.
Si aún te preocupa, también puedes conservar una copia de tu tema actual (personalizado) creando un tema duplicado para tener una copia de seguridad. Y si algo sale mal, puedes volver a tu tema anterior.

Paso 1: Vaya a la guía sobre la visualización de la página de producto de Afterpay en la Guía para desarrolladores de Afterpay. Luego, haga clic en el botón Copiar al portapapeles para copiar el fragmento de JavaScript de Shopify-Afterpay .

Paso 2: Vaya a su panel de control de Shopify y haga clic en Tienda en línea > Temas .
Haz clic en el botón de más opciones (tres puntos) en la sección Temas . Luego, haz clic en la pestaña Editar código en la lista.

Paso 3: En la carpeta Diseño de la barra lateral izquierda, haz clic en "theme.liquid" . Desplázate hasta la parte inferior de la sección del archivo "theme.liquid" .

Paso 4: En la parte inferior de la sección del archivo 'theme.liquid' , presione Enter una vez para dejar un espacio de una línea. Pegue el fragmento de código de JavaScript que copió de la Guía para desarrolladores de Afterpay. Luego, haga clic en el botón Guardar y salga de la pestaña Editar código .

Paso 5: Abra su sitio web y vaya a cualquiera de las páginas de productos y revise si los activos de Afterpay (logotipo y monto de la cuota) están visibles.
A continuación se muestra un ejemplo de cómo podrían aparecer los activos de Afterpay en su tienda:
(Esta imagen puede variar ligeramente según el tema y el diseño de su tienda).

Beneficios de usar Afterpay en Shopify
- Aumenta sus tasas de conversión al permitir que los clientes paguen en cuotas en lugar de hacerlo todo de una vez.
- Reduce las tasas de abandono del carrito al hacer que las compras sean más asequibles y manejables con pagos en cuotas.
- Atrae nuevos clientes que estén interesados en su producto pero que quizás no hayan podido afrontar el pago total por adelantado.
- Ofrece una experiencia de pago fluida con el método de pago Afterpay.
- Proporciona una opción de pago sin riesgos para los clientes, ya que Afterpay paga al comerciante por adelantado y asume el riesgo de falta de pago.
- Aumenta la lealtad del cliente y la repetición de negocios , ya que es más probable que los clientes regresen a su tienda cuando previamente han disfrutado de los beneficios de Afterpay.
- Ayuda a aumentar el valor promedio de los pedidos , ya que los clientes pueden comprar más artículos en una sola transacción.
Obtenga más información: Shop Pay vs Afterpay: ¿cuál es la diferencia clave?
Conclusión
Ofrecer Afterpay en tu tienda Shopify incentiva a tus clientes a comprar sus productos favoritos. Con la flexibilidad de los pagos en cuotas, los clientes también pueden comprar fácilmente productos costosos.
En definitiva, la comodidad de los pagos en cuotas sencillas puede mejorar las ventas y las conversiones de su tienda, lo que puede ayudarle a hacer crecer su negocio más rápido.
Por último, pero no por ello menos importante, debes tener en cuenta a tus competidores. Si ofrecen Afterpay o cualquier método de pago similar, tú también debes ofrecer Afterpay para mantenerte por delante de la competencia.



 Facebook Community
Facebook Community Change Log
Change Log Help Center
Help Center












