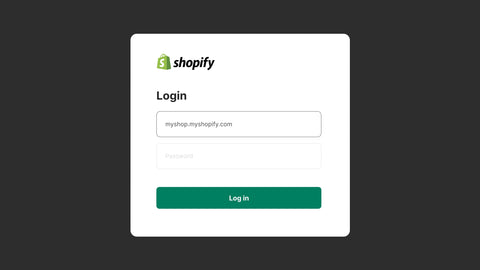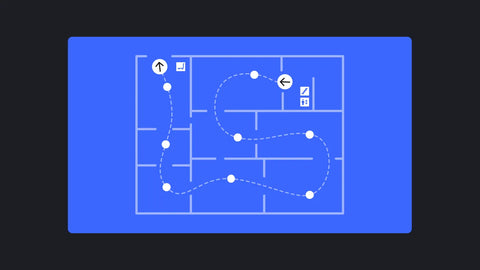How to Connect Facebook to Shopify: 2025 Guide & Experts' viewpoints
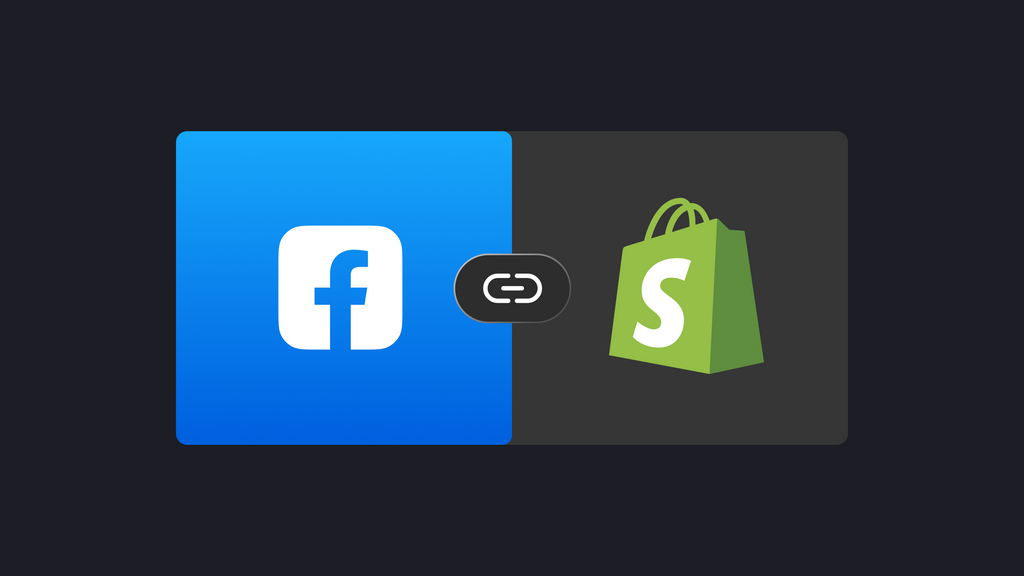
Facebook Shopify integration can take your online store to new heights and learning how to connect Facebook to Shopify is recommended by experts. But why is that the case?
Facebook is a potential sales channel with more than 1 billion people shopping there monthly. Especially with the power of social media in today's landscape, linking Facebook to Shopify would help establish a strong online presence for any merchants.
That's our initial thoughts on Facebook Shopify integration. So, how do you connect Facebook to Shopify and start to alter your game one way around? Keep scrolling through the following sections and find out in our complete guide.
Let's dive in!
Why Should You Connect Facebook to Shopify?
Such integration is a strategic move that can significantly enhance your online business for its multiple benefits. We may list them as boosting your sales potential, optimizing your marketing efforts, and improving the overall customer experience.
Let’s dive into the key reasons why you should consider linking Facebook to Shopify.
1. Boost your sales potential
By integrating Facebook with Shopify, you open up a massive marketplace of potential customers. Facebook’s extensive user base (especially in Asia-Pacific regions, Europe, the US and Canada) allows you to reach a broader audience.
Moreover, Facebook is a popular spot for local and almost instant transactions. So, if you are selling to those regions, you may expose your products to a massive audience. Not to mention, you can promote your Shopify store and best-selling products in dynamic selling groups or communities on Facebook.
There is one more outstanding point about Meta - Facebook Shop. Take it as a built-in feature where you can create a customized online storefront that showcases your products directly. Ultimately, it helps users discover and purchase your products easily without leaving the platform.
2. Run targeted ad campaigns
One of the standout benefits of connecting Facebook to Shopify is the ability to run highly targeted ad campaigns.
Facebook’s sophisticated advertising tools enable you to create ads that reach specific demographics, interests, and behaviors. For instance, by using Facebook Ads Manager and Audience Insights, you can target your ads to users who are most likely to be interested in your products, thereby increasing your chances of making a sale happen.
Additionally, retargeting options, such as Facebook lookalike audience, allow you to re-engage users who have previously visited your Shopify store but haven’t made a purchase.
3. Make data-driven decisions
Facebook Shopify integration provides valuable insights and analytics that can inform your business decisions. Facebook’s analytics tools (integrated in the Meta Ads Manager), combined with Shopify’s data, give you a comprehensive view of your customers’ behaviors and preferences.
Accordingly, you can track ad performance, measure conversion rates, and analyze sales data to understand what works best for your business.
4. Improve customer experience
A seamless connection between Facebook and Shopify enhances the customer experience by providing a cohesive and convenient shopping journey. Customers can browse and purchase products directly from your Facebook page, making the process quicker and easier.
More than that, features like Facebook Messenger integration allow you to offer real-time customer support, answer inquiries, and provide personalized assistance, leading to higher customer satisfaction and loyalty.

What You Need for Shopify Facebook Integration?
Connecting your Shopify store to Facebook helps you reach more customers online. Before you start, make sure you have a few things ready. We'll cover what you need for a successful Shopify Facebook link-up.
First, get a Facebook page. It lets you manage your Facebook assets like your Page, ads, and Meta Pixel. If you don't have one, start with this step. Your Page is key for linking with Shopify, so keep it updated and true to your brand.
- Log into your Facebook account and create a Facebook page for your business.

- As you create your page, fill in the necessary information such as page name, category, and bio.

- You'll need to finish page setting with contact details, including phone number and email. Also, pay attention to your page health. This is a rating, at which Facebook compares your page to other similar ones.

- You can now customize your page by adding images and complete the settings.

Last, add a Meta Pixel to your Shopify store (we'll guide you through detailed steps). This code tracks what users do on your site. It helps you understand your customers better and improve your Facebook ads. This is vital for Shopify and Facebook to work together well. With these things ready, you're set for a smooth Shopify Facebook integration.
Now, we'll go straight to our most awaited part - How to connect Facebook to Shopify step by step!
How to Connect Facebook to Shopify in 6 Steps? (300 words)
Now that you've got a Facebook page and a Shopify store, connecting these two would just take a few clicks. Here is what you need to do next for Shopify Facebook integration.
Step 1: Go to Shopify app store and install Facebook and Instagram by Meta
There's a built-in app on Shopify called "Facebook and Instagram by Meta" that allows you to connect your Facebook account and assets to your Shopify store. Make sure to install it on Shopify.

- When you click to install, Shopify will lead you to this interface, click Install.

- From here, click Get started.

Step 2: Connect your Facebook account
- You'll need to connect to your Facebook account and business portfolio for eCommerce features and ads management.

- Once you've clicked Connect account, Facebook will ask for your confirmation. Click confirm account.

- You'll need to allow Facebook to share your business assets (pages, shop information, ad details, etc.). Click Allow.

- When you see the ticking icon, you've successfully connected your account to Shopify.

Step 3: Configure Facebook settings in Shopify
- Look to the next section - Business portfolio and connect to your page.
- Then you need to share data and set your sharing preferences. Once completed, choose Save.

- Connect a Facebook Pixel if you have one. This will help track the performance of your ads and gather data. Or else, simply choose Create new, then Confirm.
![]()
- When you've got all necessary settings in hand, you may click submit for review.

- While your submission is reviewed, don't refresh the page.

- The mentioned review may last for a few hours if you are a new seller.
- Moving on, when your submission is approved, you've succeeded adding Facebook to Shopify, and you can sync or upload products to your Facebook business page.
- Click publish products on the pop-up.

- Then, you can choose which products are going to Facebook.

Step 6: Manage your Facebook and Shopify stores
- You'll be running all stores from the Shopify seller dashboard.
- Now go to your Shopify dashboard to manage your products, view analytics, and create ads across the connected selling platforms.
Is our guide to Shopify Facebook link-up clear? If you have any questions, our team will be more than happy to help!
Our guide hasn't ended. Now, we'll show you another crucial part - Setting up your Meta Pixel for Shopify. Trust us, it could impact your multichannel business a lot!
How to Set up Meta Pixel for Shopify Step by Step?
What is the Meta pixel?
![]()
Think of the Meta Pixel as a tiny bridge between your Shopify store and your Facebook/Instagram advertising. It's a piece of code you install on your store that tracks visitor activity, particularly those who arrive after clicking on your ads. This includes actions like:
- Viewing product pages
- Adding items to carts
- Initiating checkout
- Completing purchases
Meta pixels are useful to Shopify sellers in specific ways, which include:
- Creating Laser-targeted ads (Create ads based on certain information, such as demographics, geographics, genders, age ranges, etc.)
- Measuring ad effectiveness
- Expanding customer reach
How to find your Meta pixel?
Before you can set up your Meta pixel to Shopify and track, you have to find it first. Here are the steps to do so:
Step 1: Log in to Facebook Business Manager
- Go to Facebook Business Manager.
- Log in with your Facebook account.
Step 2: Access Events Manager
- From the Business Manager dashboard, click on the menu (three horizontal lines) in the top left corner.
- Select "Events Manager" from the dropdown menu.

Step 3: Locate your pixel
- In the Events Manager, you’ll see a list of your data sources. Select "Pixels" from the list.
- You’ll see all the pixels associated with your Business Manager account. Click on the pixel you want to view.
- Once you click on your pixel, you'll be taken to its dashboard.
- Your Pixel ID will be displayed in the top right corner of the dashboard. Copy the Pixel ID for use in your Shopify store or other platforms.
![]()
How to set up Meta pixel for Shopify?
First, find your Meta Pixel ID as guided. This ID links your Shopify store to your Meta ad account.
Log into your Meta Business Manager, go to "Events Manager," and pick the pixel for your Shopify store to find it. Once you have your Meta Pixel ID, add it to your Shopify store.
Log into your Shopify admin panel and go to the "Online Store" section.
Click on "Preferences" and find the "Facebook" section. There, enable Facebook Pixel and enter your Meta Pixel ID.
![]()
But there's more to do. You need to set up the Meta Pixel to track the right data. Shopify has events like "Add to Cart" and "Purchase" you can turn on. Adjust these events to match your business goals and marketing plans.
Our Final Words
Connecting your Shopify store to Facebook can really change the game for your online business. It lets us increase sales, target ads better, make smart decisions, and improve customer experience. We've given you a detailed guide on how to do this, from understanding the benefits to the step-by-step process.
Remember, making Shopify and Facebook work together well needs careful planning and action. But, the benefits are huge. Use the advice in this article to boost your eCommerce success. These two platforms together can greatly help us grow our online store.




 Facebook Community
Facebook Community Change Log
Change Log Help Center
Help Center