How to Place a Test Order on Shopify: A Step-by-Step Guide
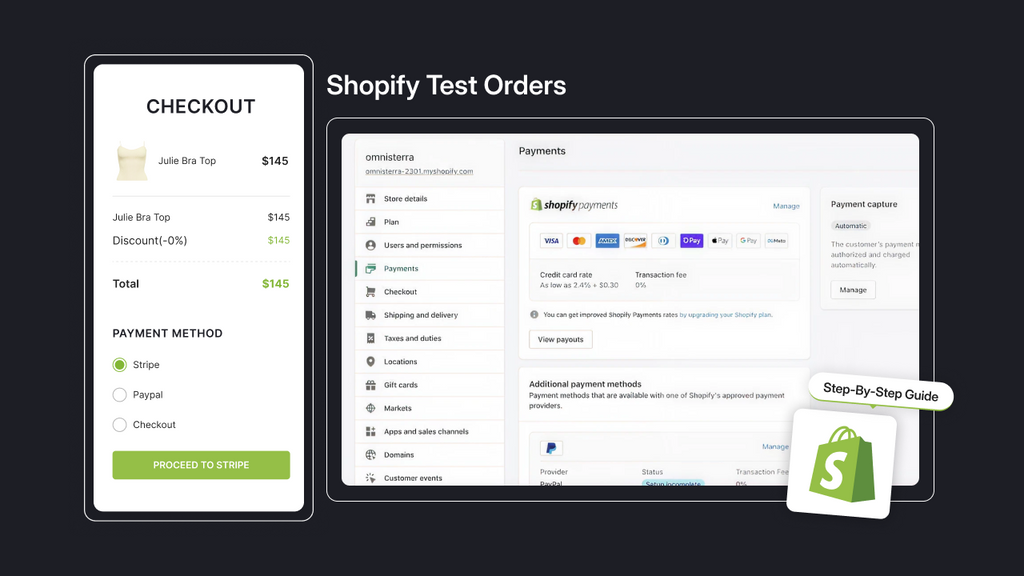
Shopify test orders are more powerful than you think. They not only give you helpful insights on the process customers go through when shopping on your site, but they can also act as efficient measurement whenever changes are applied. Product launches, new app integrations, a much-needed rebranding - you name it. As a Shopify merchant, there are several methods to carry out a test order for your store, and this blog post will equip you with all the basics to ace this strategy on your first try. Let’s dig in.
Shopify Test Orders: An Overview
What is a Shopify Test Order?

Shopify grants merchants different ways to run test orders - a simple yet compelling tactic to further perfect your store.
A Shopify test order is a type of simulated transaction that is conducted to check an online store’s performance. Merchants often make use of test orders to get more insights about their checkout process, shipping, payment, order fulfillment, and other technical aspects of the site. The main difference between a test order and a real order is the absence of real monetary value, since it is typically carried out by a special payment system.
The purposes of a test order can vary as well, depending on one’s specific goal. Here are some of the most common usages:
-
Test a failed payment (i.e., using a fake credit card)
-
Test international shipping
-
Test a digital product order
-
Test a subscription product order

Why are Shopify Test Orders Important?

Yourstore can greatly benefit from test orders, especially in spotting technical errors and improving the checkout process.
Ensure a Smooth Checkout Process
A seamless checkout process can do wonders for your business. By exhibiting security, professionalism, and a user-friendly interface, you can turn a hesitant visitor into a future loyal customer. To achieve a smooth checkout process that buyers can’t resist hitting that ‘Purchase’ button, test orders play a vital role. From the moment you put yourself in the shoes of your customers, verify that every aspect, from the calculated total, shipping fee, taxes, and discounts, is in order. Should any friction emerge, these dummy orders are excellent for troubleshooting it to avoid shopping cart abandonment and negative feedback.
Identify Payment Errors
Since online shopping calls for upfront payment to process orders, buyers are extremely wary of payment errors. That’s when test orders come in to keep this problem to a minimum. Whether you simulate orders with a test payment method or use a real payment gateway, the hiccups will present themselves for imminent actions. Shopify is well aware of these dreaded payment issues, so its test payment providers like Bogus Gateway allow merchants to pinpoint card problems, execute both successful and failed transactions, and keep them on record for future revision.
Experience From a Customer’s Viewpoint
As customers, the shopping journey does not end at the moment they click ‘Complete Order’. The whole experience extends to the confirmation email, order summary, post-purchase support, and the like. Apart from the technical aspects, the checkout process also needs to be visually concise and intuitive without any redundant details. By checking out every step of a test order, you will have the chance to be up close and personal with the nitty-gritty of a user experience.
When Should You Use a Shopify Test Order?

Test orders are incredibly useful upon the launch of a new collection, as they can effectively test the checkout process for new items to eliminate any hiccup in actual transactions.
Before Launching Your Store
To ensure your store is in its best condition as it launches, it is a good call to conduct test orders. All the time and efforts in polishing your store will go down the drain if your buyers can’t configure the checkout process, fail to pay, or experience slow loading speed. The first impression is everything, so make good use of test orders across different platforms to quality-check the checkout flow to the T before going live.
After Making Website Changes
Thinking of a major rebranding? Want to debut a new domain? Just moved to Shopify from another host platform? Apart from the usual maintenance and marketing to instill this newfound image in your customers’ minds, don’t neglect test orders. Boosting traffic is one thing, but customers must feel inclined to purchase from you as well. After any significant change, make conducting test orders a priority, as they can help you experience the shopping journey from a new perspective. The website overhaul can also affect the accuracy or speed of the checkout flow, so it’s all the more necessary to locate these issues as soon as possible.
When a New Product is Introduced
No matter the size of your brand, a new product collection often brings an influx of interested visitors to your website. To turn them into repeat customers, trust and professionalism must be established, especially during checkout. Even if your website has been operating soundly for months, using test orders on newly introduced items is a must to make sure customers can actually buy them. If your products are in bundles or a subscription, test orders guarantee that they are priced properly.
When Integrating New Apps
Shopify is home to a plethora of apps on its official app store, so chances are, you will be in the process of integrating new apps every once in a while. Even if they are not directly involved in the checkout flow, using test orders helps identify issues that might arise due to the introduction of these apps to your store. For example, if your website layout just had a shakeup from a new page builder, it is high time for a test order to see how your customers will navigate your store, from the product page to the checkout process.
How to Place a Shopify Test Order: 3 Easiest Methods
Shopify makes it as easy as pie for merchants to conduct test orders, either via its payment gateway or with the test mode for users with paid plans.

Use Shopify’s Bogus Gateway
1. Use Shopify’s Bogus Gateway
Bogus gateway is an exclusive test payment provider within the Shopify system, which allows merchants to run transactions without the use of real credit cards or any form of payment. The premise of this payment method is straightforward and can be configured right in your Shopify admin dashboard.
Step 1: Go to the Shopify admin dashboard.
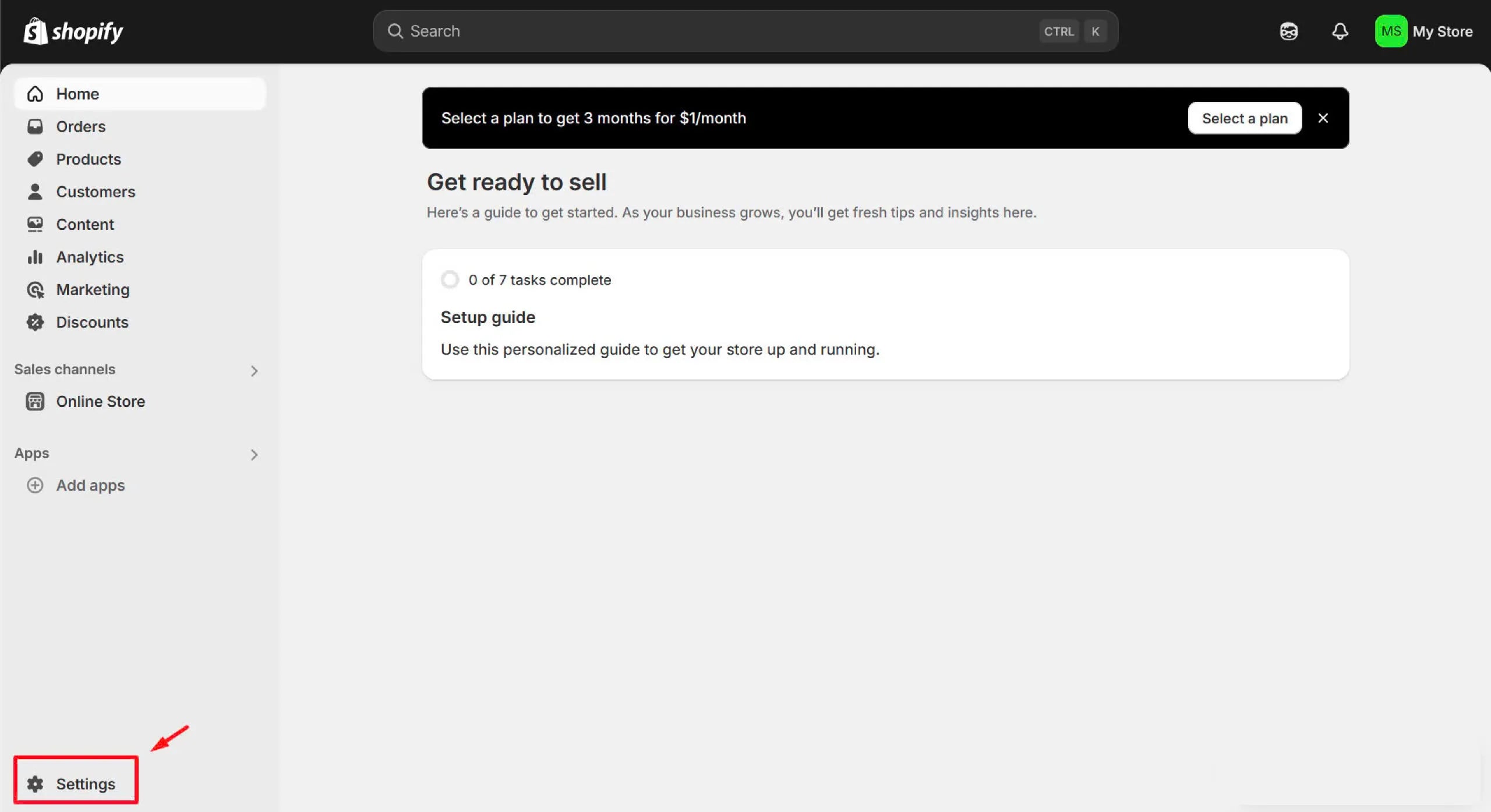
Navigate to Settings in your Shopify admin dashboard.
Log in to your Shopify account. From your admin dashboard, click Settings in the lower left corner of your screen.
Step 2: Check the list of all payment providers.

Check the Payments tab to see all the payment providers.
From the menu on the left-hand side, choose Payments to open up the tab with all the available payment methods. Click See all other providers.
Note: If you already have Shopify Payments activated, remember to deactivate it first before navigating to Bogus Gateway.
Step 3: Choose Bogus Gateway.

Pick Bogus Gateway as your payment provider of choice.
Choose (for testing) Bogus Gateway to open up this payment method.
Step 4: Enable the payment gateway.

Read the instructions and click on Activate.
On this tab, you will see the instructions for using Bogus Gateway. Pay attention to the codes that are used in place of the credit card number upon checking out, as pictured above. Further support can also be found in the attached link.
Finally, click on Activate to start using Bogus Gateway for your test orders.
Now that you have Bogus Gateway turned on, go to your online store and place a test order as instructed. The payment information is as follows:
Name on card: Bogus Gateway
CVV: any three-digit number
Expiry date: any future date
Credit card number: 1, 2, or 3 based on your need.
2. Use Shopify Payments’ Test Mode

Shopify Payments’ test mode is another convenient method to conduct simulated transactions on your website.
If you are based in one of the eligible countries for Shopify Payments, utilizing its test mode is another conducive method to run test orders quickly. Follow the steps below to get started:
Step 1: Log in to your Shopify account.
Step 2: Choose Settings > Payments.
Step 3: In the Shopify Payments section, choose Complete account setup.
Step 4: After setting up your account. Navigate back to the Shopify Payments tab. Choose Manage > Test Mode > Enable test mode.
Step 5: Click Save to lock in.
After activating the test mode, go to your store and place a test order as instructed below:
Name on Card: any two-worded name, such as Jane Doe.
CVV: any three-digit number
Expiry date: any future date
Credit card number: pick one from Shopify’s lists of Successful Transactions and Failed Transactions.
Here are the most common test credit numbers for both successful and failed transactions:
|
Successful Transactions |
|
|
Card type |
Test credit number |
|
Visa |
4242424242424242 |
|
Mastercard |
5555555555554444 |
|
American Express |
378282246310005 |
|
Discover |
6011111111111117 |
|
Diners Club |
30569309025904 |
|
JCB |
3530111333300000 |
|
Failed Transactions |
|
|
Message |
Test credit number |
|
Card declined |
4000000000000002 |
|
Incorrect number |
4242424242424241 |
|
Disputed transaction |
4000000000000259 |
|
Invalid expiry month |
An invalid expiry month (i.e. 13) |
|
Invalid expiry year |
An expiry year in the past |
|
Invalid security code |
Two-digit code number |
3. Place an Actual Order
If you would like to emulate the most authentic transaction, opting for an actual order is another idea. With this method, there are a lot of manual settings involved, so make sure to follow the instructions closely to avoid any mishap.
Step 1: Pick one or more products from your store.
Step 2: Go through the checkout process like a normal customer, all the way to the payment section.
Step 3: Enter real credit card information and finalize the purchase.
Step 4: Take note of the checkout process, especially if any mistake arises.
Step 5: Cancel the order and issue a refund in the appropriate timeframe.
Notes:
-
If you use a third-party payment gateway, any extra fees during the transaction might not be refunded. Additionally, the test orders could be unavailable for deletion after testing.
-
Alternatively, you can set up a temporary, privately-used 100% discount code and apply it upon checking out to make it a $0 transaction. This way, there is no need for the refund request afterwards.
How to Delete Shopify Test Orders
When you are done with the testing session, it is time to remove these orders from your transaction history. This small task helps keep your records accurate and avoids any confusion, especially in a large team.
Follow the steps below to wipe these test orders from your store in one go.
Step 1: Access the Shopify admin dashboard. Choose Orders > Order list.
Step 2: Locate the test orders based on tags, products, or customer names.
Step 3: Select the test orders and click Delete.
Voilà! That is how to remove test orders from Shopify. Since this is a no-hassle task, be sure to delete them promptly to keep mix-ups at bay. That said, it is recommended to use only one testing method at once for easy searching based on their assigned details (tags, products, etc.).
Shopify Test Orders Do’s and Don’ts
|
Test Orders Do’s |
Test Orders Don’ts |
|
Test different scenarios (successful/failed orders, refunds, returns, etc.) |
Overlook confirmation email |
|
Check regional fees |
Test during busy traffic hours |
|
Remember to review and delete test orders after testing |
Test only domestic orders (for global brands) |
|
Test on multiple platforms (desktop and mobile) |
Use multiple testing methods at once |
Key Takeaways
A corner brick-and-mortar shop where cash is the main transaction might not need a so-called ‘test order’, but in eCommerce, this strategy is a must. The rise of digitalization brought us a slew of accessibility, so it is only natural to make the most out of it. Conducting Shopify test orders is straightforward but no less effective. Whether you are about to launch your business or have just made changes to your online store, running these test orders is never a bad idea. By properly equipping yourself with our guide, it is time that you give this tactic a try to level up your store’s performance.

FAQ about Shopify Test Orders
1. Use Shopify’s Bogus Gateway
2. Use Shopify Payments’ test mode
3. Place an actual order
For in-depth instruction on each method, refer to: How to Place a Shopify Test Order: 3 Easiest Methods.



 Facebook Community
Facebook Community Change Log
Change Log Help Center
Help Center









