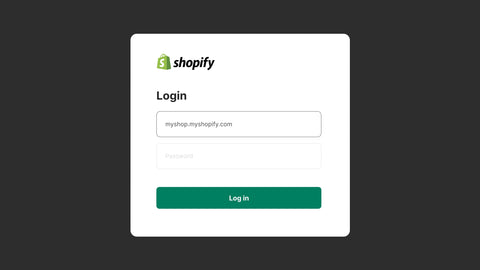Cómo agregar redes sociales a las tiendas Shopify para principiantes (actualizado en 2023)
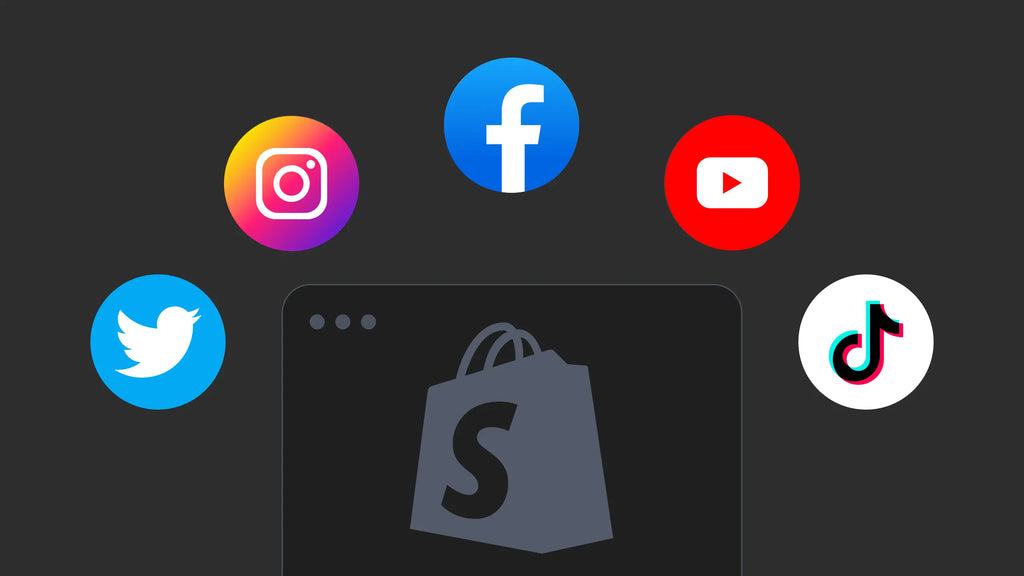
¿Estás buscando aumentar la visibilidad y las ventas de tu tienda Shopify?
Prueba a añadir redes sociales a tu tienda Shopify . Conecta plataformas populares como Instagram, Facebook y TikTok a tu sitio para aumentar el conocimiento de la marca, fortalecer las relaciones con los clientes y aumentar las ventas.
Pero, ¿ cómo agregar redes sociales a Shopify ? En esta guía, te explicaremos cómo integrar las redes sociales en tu tienda Shopify. ¡Comencemos!
¿Por qué debería agregar redes sociales a Shopify?
Conectar plataformas de redes sociales como Instagram, Facebook y TikTok a su tienda brindará muchos beneficios.
- Aumente el conocimiento de la marca: agregar íconos de redes sociales a su tienda Shopify permite que sus visitantes sigan sus cuentas de redes sociales y usted permanezca conectado con ellos incluso después de que abandonen su sitio web.
- Ofrezca a sus clientes una forma de interactuar con usted : gracias a su capacidad de recibir comentarios en vivo y facilitar los debates, las redes sociales pueden ayudarle a fomentar las relaciones con sus clientes y obtener sus conocimientos.
- Genere confianza y credibilidad : una presencia sólida en las redes sociales y un compromiso activo con su audiencia pueden ayudarle a ganar confianza y aumentar la credibilidad de su negocio.
- Mejore la satisfacción del cliente : los clientes tienen una forma más rápida y cómoda de hacer preguntas relacionadas con el soporte. En lugar de salir del sitio web para buscar información de contacto, pueden hacer preguntas o brindar comentarios directamente a través de las redes sociales.
Más información: 12 consejos para la creación de marca que los propietarios de tiendas Shopify deben conocer
¿Dónde colocar los íconos de redes sociales en tu tienda?
Algunos lugares comunes donde puedes agregar estratégicamente íconos de redes sociales en tu tienda Shopify son:
Pie de página : agregar íconos de redes sociales al pie de página los mantiene visibles durante toda la experiencia de navegación. Como puede ver en la imagen a continuación, BottleTop hace que sus botones para compartir en redes sociales sean importantes al colocarlos en la parte inferior derecha del sitio web.

Agregar íconos de redes sociales al pie de página los mantiene visibles durante toda la experiencia de navegación.
Páginas de productos : agregar íconos de redes sociales a las páginas de productos es una excelente manera de alentar a los visitantes a compartir sus productos con su red, tal como lo hace Share Music .

Agregar íconos de redes sociales a las páginas de productos alienta a los visitantes a compartir sus productos con su red.
Publicaciones de blog : si tienes un blog, puedes agregar íconos de redes sociales a las publicaciones individuales. Esta es una excelente manera de alentar a los visitantes a compartir tu contenido con amigos y seguidores.

GemPages coloca íconos de redes sociales en la parte inferior de las publicaciones del blog para activar el intercambio de contenido.
¿Cómo agregar íconos de redes sociales a Shopify?
Hay dos métodos principales para agregar íconos de redes sociales a tu tienda Shopify:
- Cómo usar el editor de temas de Shopify
- Uso de aplicaciones de terceros
Método 1: agregar íconos de redes sociales usando el tema de Shopify
En la mayoría de los temas de Shopify , puedes agregar fácilmente íconos de redes sociales al pie de página mediante el Editor de temas de Shopify . Si deseas colocar estos botones en otras posiciones, como una página de producto o una publicación de blog, necesitarás conocimientos técnicos para editar el código.
En esta publicación de blog, nos centraremos únicamente en cómo agregar íconos de redes sociales al pie de página.

Paso 2 : En el Editor de temas, seleccione el ícono de Configuración de tema en la barra lateral superior izquierda > Desplácese hacia abajo hasta la sección REDES SOCIALES .
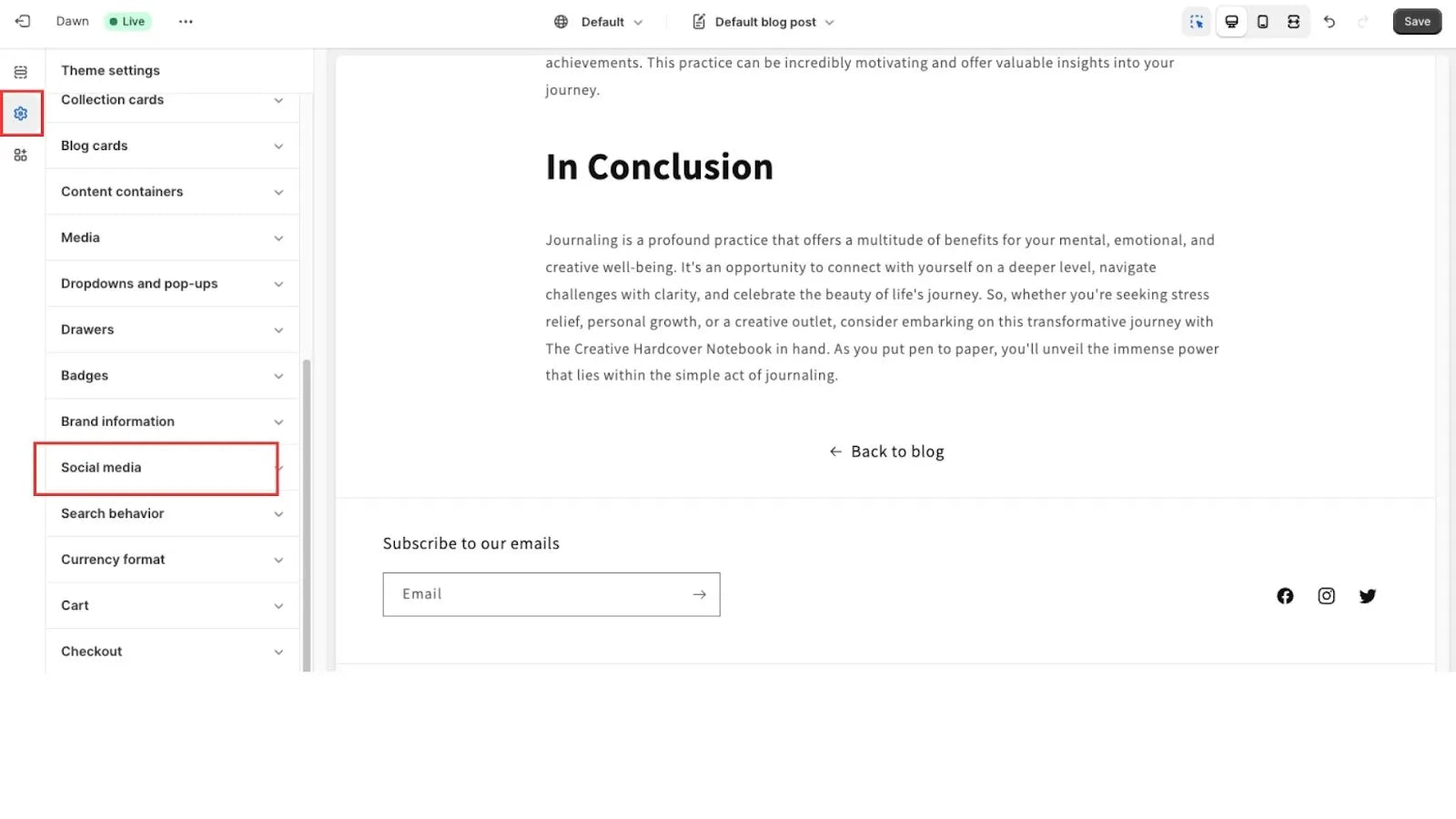
Paso 4 : Agrega enlaces de redes sociales a Shopify .
Simplemente agrega enlaces a tus cuentas sociales en el cuadro. Como puedes ver, hay muchos canales de redes sociales que puedes agregar al pie de página de Shopify, incluidos Instagram, Facebook, YouTube, TikTok, Twitter, etc.

Paso 5 : Presione Guardar y verifique el resultado en la vista en vivo.

Método 2: agregar redes sociales mediante aplicaciones de terceros de Shopify
La mayoría de los temas de Shopify tienen una sección de pie de página en el Editor donde puedes agregar directamente íconos de redes sociales. Sin embargo, si quieres colocar íconos de redes sociales en otras posiciones sin codificar, puedes recurrir a aplicaciones de terceros.
En realidad, si usas un generador de páginas como GemPages, puedes agregar fácilmente botones de redes sociales a Shopify sin necesidad de conocimientos de codificación. Todo lo que tienes que hacer es arrastrar y soltar el elemento de redes sociales en las posiciones que desees.
En el siguiente ejemplo, se utiliza GemPages para crear una página de producto que incluye botones de redes sociales.
Paso 1 : Vaya a la tienda de aplicaciones de Shopify > Instalar GemPages .

Paso 2 : Desde el administrador de Shopify , dirígete a la sección Aplicaciones > Elige GemPages Landing Page Builder .

Paso 3 : Desde el panel de control de GemPages , seleccione la página en la que desea agregar botones para compartir en redes sociales.

Paso 4 : Una vez que accedas al Editor , en la pestaña Elemento , desplázate hacia abajo hasta la sección Potenciador > Arrastra y suelta el elemento Compartir en redes sociales en la posición que desees. También puedespersonalizar los botones para compartir en redes sociales editando el texto, el color, el fondo y la URL dentro del Editor .

Paso 5 : Pulse el botón Publicar .
Nota : Solo puedes agregar botones para compartir en redes sociales a las páginas de Shopify creadas por GemPages.

Envolver
Simplemente siga estas guías paso a paso sobre cómo agregar redes sociales a Shopify y comience a conectarse con sus clientes sin esfuerzo.
Pero, ¿por qué detenerse ahí? Vaya más allá del tema predeterminado de Shopify y personalice sus botones de redes sociales con GemPages , ¡sin necesidad de codificación! Simplemente arrastre y suelte elementos de redes sociales y feeds y ajuste el aspecto a su gusto.
¡Visita GemPages hoy para mejorar tus páginas de Shopify!



 Facebook Community
Facebook Community Change Log
Change Log Help Center
Help Center