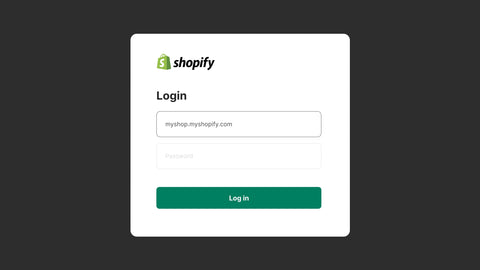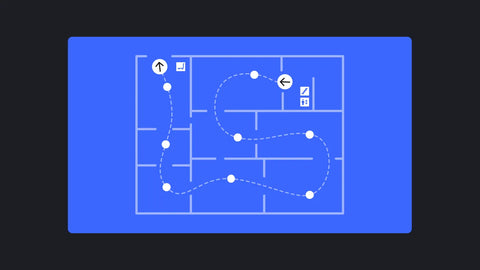Cómo configurar Google Analytics 4 (GA4) para tu tienda Shopify
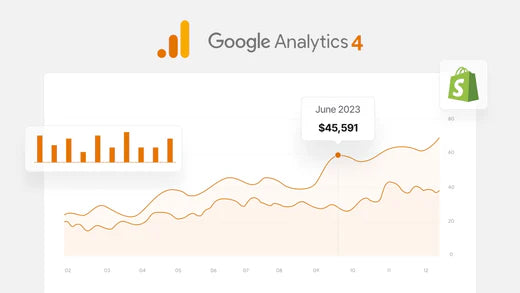
Para lograr el éxito en el comercio electrónico, es necesario tener un enfoque basado en datos.
Y para desarrollar este enfoque, Google Analytics 4 (GA4) es una de las mejores herramientas para los emprendedores de eCommerce.
Google Analytics es una plataforma gratuita que te permite recopilar y analizar datos de los visitantes de tu sitio web y de tu aplicación. Estos datos te ayudan a conocer el comportamiento de los clientes y a mejorar tu negocio online.
GA4 es la versión actualizada de Universal Analytics. A partir del 1 de julio de 2023, las propiedades de Universal Analytics dejarán de procesar datos y solo las propiedades de GA4 recopilarán datos.
Si desea configurar Shopify GA4 desde cero o migrar su configuración existente de Universal Analytics a GA4 , lo ayudaremos. En esta publicación del blog, lo guiaremos a través de los procesos paso a paso para ambos escenarios .
Cómo migrar de Universal Analytics a GA4 en Shopify
Si ya tiene configurada la etiqueta Universal Analytics (UA) en su tienda Shopify, puede migrarla a la nueva etiqueta GA4 de dos maneras diferentes:
- Puede migrar manualmente su propiedad de Universal Analytics a la nueva propiedad de GA4.
- Si no lo migra manualmente, Google creará automáticamente una propiedad GA4 para usted (según su configuración de UA actual), a menos que opte por no hacerlo a través del Asistente de configuración.
Podrías pensar: si Google lo va a hacer por mí, ¿por qué debería migrar manualmente UA a GA4?
Bueno, ¡aquí está la respuesta! Google recomienda encarecidamente migrar manualmente la configuración de Universal Analytics a la nueva propiedad de GA4. Esto se debe a que es posible que no todas las configuraciones de UA tengan la contraparte exacta de GA4 y es posible que desee tomar decisiones diferentes a las del proceso de migración automática.
A continuación, se muestra la guía paso a paso para migrar manualmente de Universal Analytics a GA4:
Paso 1: Crear una nueva propiedad GA4
Abra su cuenta de Google Analytics y verá esta notificación si tiene una propiedad de UA que no se ha trasladado a GA4:

Haz clic en el botón Ir al asistente de configuración que se encuentra debajo del temporizador. Luego, verás dos opciones diferentes:
1. “Quiero crear una nueva propiedad de Google Analytics 4”
2. "Quiero conectarme a una propiedad existente de Google Analytics 4"

Si ya tienes una nueva propiedad GA4, puedes optar por la opción 2. Sin embargo, dado que estás aquí para migrar de UA a GA4, el escenario más probable que podríamos imaginar es que aún no tengas una propiedad GA4.
Si es así, haz clic en el botón Comenzar que se encuentra debajo de “Quiero crear una nueva propiedad de Google Analytics 4”. Luego, encontrarás una ventana emergente con una breve descripción de cómo te ayudará el asistente de configuración.

En esta ventana emergente, verá una casilla de verificación que dice “ Habilitar la recopilación de datos mediante las etiquetas analytics.js y gtag.js existentes ”. Si su configuración de UA existente está hecha con analytics.js y gtag.js, puede habilitar esta opción para comenzar a recopilar datos de esas etiquetas en su nueva propiedad de GA4.
Sin embargo, si planeas configurar etiquetas GA4, te recomendamos que dejes esta opción sin marcar, ya que podrías terminar recibiendo datos inexactos con el recuento doble. Básicamente, este paso depende de cómo se realizó la configuración de UA y de cómo quieras configurar tu nueva configuración GA4.
Para esta demostración, la dejaremos sin marcar y haremos clic en Crear y continuar . Ahora, verás dos opciones para configurar una etiqueta de Google:
1. Instalar con Shopify [Recomendado]
2. Instalar manualmente
Dado que Google recomienda la opción 1 (Instalar con Shopify), la utilizaremos y haremos clic en Siguiente .

Ahora verás una ventana que muestra las "Instrucciones de instalación" . Pero ya no necesitas seguir estas instrucciones, ya que ahora Shopify te permite conectarte automáticamente con tu propiedad de Google Analytics 4 a través del canal de ventas de Google y YouTube . Simplemente haz clic en Listo para cerrar esta ventana.

Paso 2: Configurar el canal de ventas “Google y YouTube”
2.1 Instalar el canal de ventas 'Google & YouTube'
Ahora, ve al panel de control de Shopify y haz clic en la pestaña Canales de venta en la barra lateral izquierda. Escribe "Google" en la barra de búsqueda para encontrar el canal de venta "Google y YouTube" . Haz clic para abrirlo en la tienda de aplicaciones de Shopify.

Ahora, haga clic en el botón Agregar aplicación para continuar con la instalación.

Haga clic en el botón Agregar canal de ventas y complete la instalación.

Obtenga más información : ¿Cómo conectar su tienda Shopify a YouTube?
2.2 Conecta tu cuenta de Google
Una vez que hayas instalado el canal de ventas de Google y YouTube, se te solicitará que conectes tu cuenta de Google. Conecta la cuenta de Google con la que acabas de crear tu cuenta de Google Analytics.

2.3 Configurar Google Analytics para Shopify en la configuración de la aplicación
En la sección Configuración de la aplicación , encontrarás un cuadro resaltado que dice "¿Solo quieres configurar Google Analytics 4?" Haz clic en el botón Comenzar en ese cuadro.

Una vez que haga clic en el botón Comenzar , pasará a la página siguiente: Comenzar a usar Google Analytics 4. Como ya ha conectado su cuenta de Google, encontrará la propiedad GA4 que acaba de crear rellenada automáticamente en la sección Conectar una propiedad de Google Analytics . Haga clic en el botón Conectar .

Ahora, su nueva propiedad de Google Analytics 4 está conectada a su tienda Shopify.

Paso 3: Complete la configuración de propiedades de Google Analytics 4
Ahora, acceda a su cuenta de Google Analytics para completar la configuración de su nueva propiedad GA4. Haga clic en el botón "Ir a su propiedad GA4" .

Como puedes ver, el banner dice: " La configuración de esta propiedad no está completa " .
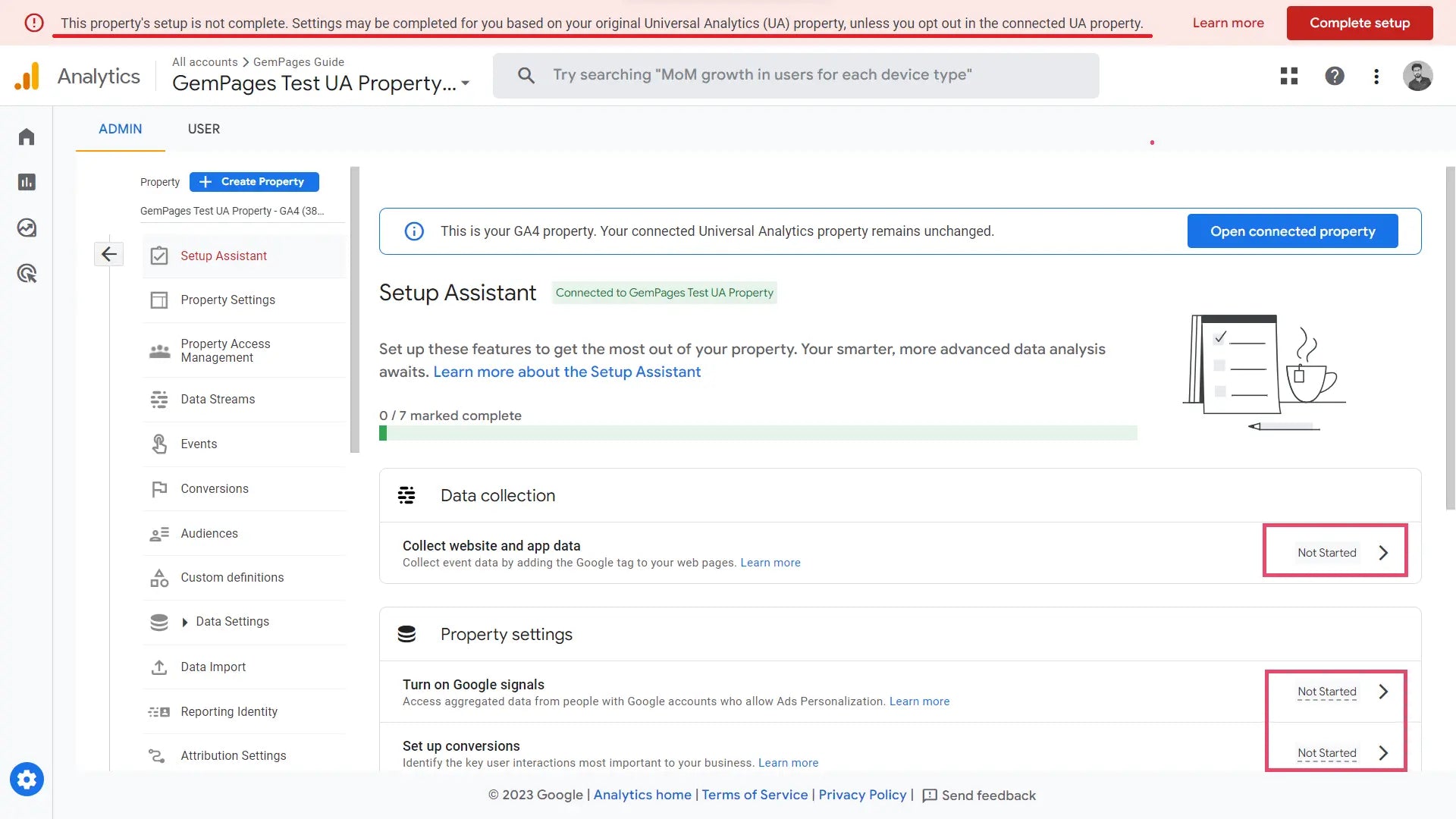
En el Asistente de configuración , puede configurar los ajustes para:
- Recopilación de datos
- Configuración de la propiedad
- Anuncios de Google
- Configuración avanzada (opcional) .
Haga clic en el icono de flecha ( > ) junto a "No iniciado" y podrá configurar todos estos ajustes uno por uno según cómo desee recopilar los datos. No entraremos en muchos detalles sobre esto porque estos ajustes y los objetivos o requisitos de datos pueden variar de una empresa a otra. Puede hacer clic en el enlace "Más información" para cada uno de estos ajustes para conocerlos.
Configurar Google Analytics 4 (GA4) en Shopify desde cero
Si no tienes experiencia en Google Analytics y te preguntas cómo instalar GA4 en Shopify , te ayudaremos a configurarlo desde cero. Hay dos formas diferentes de agregar GA4 a Shopify :
- Configurar GA4 con el canal de ventas 'Google y YouTube'
- Configurar GA4 con Google Tag Manager (GTM)
Cubriremos el primer método (configurar GA4 con el canal de ventas de Google y YouTube), que es relativamente fácil de configurar.
Guía paso a paso para configurar Google Analytics 4 en Shopify
Paso 1: Comprueba si Google Analytics ya está configurado
Lo primero es lo primero: asegúrate de que tu tienda no tenga configurado Google Analytics o una versión anterior, es decir, Universal Analytics. Es posible que algunos propietarios de tiendas tengan configurado Universal Analytics cuando crearon inicialmente sus tiendas Shopify o que los desarrolladores lo hayan hecho por ellos.
1.1 Consulta la sección de Google Analytics:
Vaya al panel de administración de Shopify, haga clic en Tienda en línea > Preferencias y luego verifique si tiene algún código en la sección de Google Analytics . Si está en blanco, podemos avanzar a los siguientes pasos.

Si tiene el código, significa que Google Analytics se instaló anteriormente. Por lo tanto, si ya tienes una etiqueta de Universal Analytics, puedes migrarla a una nueva etiqueta de Google Analytics 4 siguiendo la guía de migración que compartimos anteriormente.
O si desea crear una propiedad GA4 desde cero, elimine el código y continúe con los pasos adicionales de esta guía.
1.2 Consultar la página de estado del pedido
Algunos comerciantes o desarrolladores suelen utilizar la sección de la página Estado del pedido para agregar el código de Google Tag Manager (GTM). Si el cuadro Scripts adicionales está vacío, podemos continuar con los pasos siguientes. Si encuentra un código de contenedor de GTM aquí, le recomendamos eliminarlo para que podamos tener una configuración de GA4 limpia.

1.3 Verificar el código en los archivos de su tema
La última sección que debemos revisar es el archivo de tu tema. Ve a Tienda en línea > Temas y ve a más opciones haciendo clic en los tres puntos en la sección de tu tema actual. Luego, haz clic en la opción Editar código .
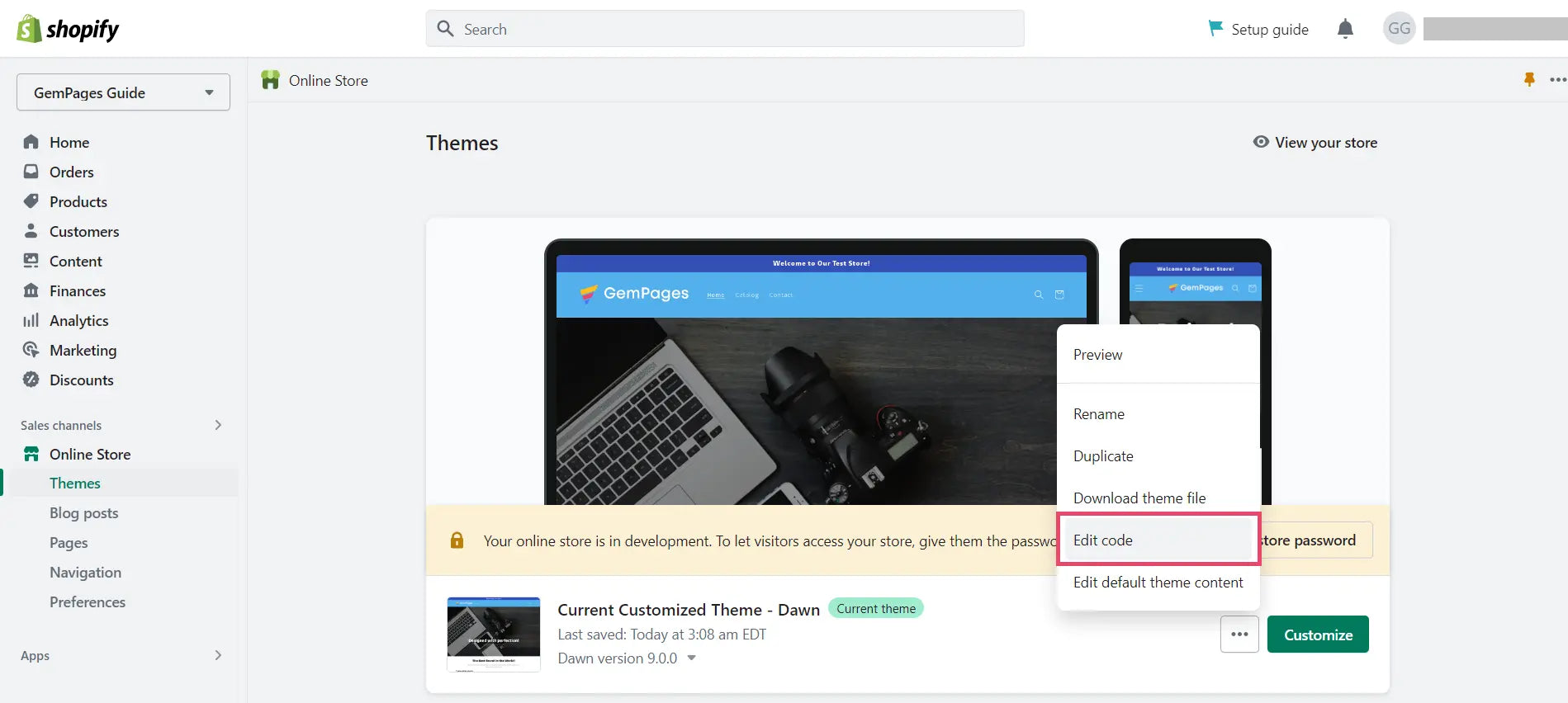
Haz clic en el archivo 'theme.liquid' en la carpeta Layout . Comprueba si tienes un código de contenedor de Google Tag Manager justo debajo de la etiqueta <head> . Si es así, elimínalo. Si no, podemos avanzar al siguiente paso.

Si contrataste a alguien para agregar todos estos códigos y no estás seguro de qué se agregó ni dónde, puedes pedirle ayuda para eliminar esos códigos.

Paso 2: Crear una cuenta de Google Analytics
2.1 Crear una cuenta de Google
En primer lugar, necesitas una cuenta de Google para crear y configurar Google Analytics 4. Lo más probable es que todos tengamos al menos una cuenta de Google para utilizar sus productos como Gmail, Drive, Calendar, etc. Si bien puedes utilizar la misma cuenta de Google, te recomendamos crear una nueva cuenta de Google únicamente para fines comerciales.
Haga clic aquí para crear una cuenta de Google para su empresa. Complete todos los datos necesarios y complete la creación de la cuenta.

2.2 Crear una cuenta de Google Analytics
Ahora, puedes crear una cuenta de Google Analytics con la cuenta de Google que acabas de crear. Puedes encontrar la página de registro de Google Analytics en Google o hacer clic directamente en este enlace para crear una cuenta de Google Analytics .
Si ya tiene una cuenta de Google Analytics, puede hacer clic en el botón Iniciar sesión en Analytics o bien, hacer clic en el botón Comenzar hoy .

En la página siguiente, haga clic en el botón Iniciar medición .

Luego, complete todos los detalles necesarios para la creación de la cuenta y cree su propiedad Google Analytics 4.
Introduzca su nombre de cuenta:
En este campo, puede mencionar el nombre de su empresa. O, si tiene una empresa matriz que administra diferentes negocios, puede insertar el nombre de la empresa matriz y luego crear una propiedad diferente para cada sitio web comercial por separado.
Para esta demostración, hemos insertado “Guía de GemPages” como nombre de la cuenta.

Crear una propiedad:
En Google Analytics, el término “propiedad” se refiere a un sitio web, una aplicación móvil, un blog, etc., y cada uno de ellos está asociado a un ID de seguimiento único. Puede tener una o varias propiedades (hasta 2000) en una cuenta de Google Analytics.
Por ejemplo, en esta demostración, hemos creado una propiedad llamada “Tienda Shopify de guías GemPages”. Si tenemos otro sitio web, digamos “Tienda de diseño GemPages”, podemos crear una nueva propiedad para realizar un seguimiento y recopilar datos por separado para ambos sitios web.

Justo antes del botón Siguiente , verás una pestaña "Mostrar opciones avanzadas" . Puedes dejarla como está, no es necesario hacer nada. Esa opción te permite crear una propiedad de Universal Analytics. Sin embargo, como se mencionó anteriormente, Google dejará de ofrecer Universal Analytics en julio de 2023 de todos modos. Por lo tanto, no se recomienda habilitar esta opción.

Si necesita más ayuda para comprender cómo debe estructurar su cuenta GA4, aquí hay algunos ejemplos de prácticas recomendadas compartidas por Google :

Introduzca los datos de su negocio:
En la categoría Industria , seleccione el tipo de industria más relevante para su empresa. En Tamaño de la empresa , haga clic en la opción correcta según la cantidad de empleados que trabajan en su empresa.

Elija sus objetivos de negocio:
Dependiendo de sus objetivos y requisitos para los informes, puede elegir una o más opciones en este paso.

Revise y acepte el Acuerdo de Términos de Servicio de Google Analytics:
Una vez que haga clic en el botón Crear , verá una ventana emergente con el acuerdo de términos de servicio de Google. Asegúrese de elegir su país o región antes de revisar y aceptar el acuerdo de términos de servicio .

Elige tu plataforma:
Como queremos recopilar datos de nuestro sitio web de Shopify, elegiremos la primera opción Web . Pero si lo deseas, también puedes omitir esta opción haciendo clic en el botón Omitir por ahora .

Configurar su flujo de datos:
Ingresa la URL de tu sitio web ( nombre de dominio personalizado ) y crea un nombre de Steam . Asegúrate de que la opción de medición mejorada esté habilitada. Esto te ayudará a medir automáticamente las interacciones de los visitantes de tu sitio web además de la medición estándar de visitas a la página.
Una vez hecho esto, haga clic en el botón Crear transmisión .

Luego verás la ventana de instrucciones de instalación . Ciérrala y ve a la segunda ventana: Detalles de transmisión web .

Añadir condiciones para listar referencias no deseadas:
En Detalles de la transmisión web , vaya a Configurar ajustes de etiquetas > Ajustes y, a continuación, haga clic en "Mostrar todo" . A continuación, haga clic en Listar referencias no deseadas . Agregue condiciones aquí para asegurarse de que las autorreferencias no se muestren en sus informes de GA4.
Puedes agregar condiciones para ignorar las referencias provenientes de tu dominio myshopify.com y del dominio personalizado . Una vez que hayas agregado las condiciones, haz clic en Guardar y cierra la ventana.

Una vez completada la configuración, es posible que vea esta página que dice: "Pueden pasar hasta 48 horas antes de que su propiedad comience a recopilar datos".

Paso 3: Configurar el canal de ventas “Google y YouTube”
3.1 Instalar el canal de ventas 'Google & YouTube'
Ahora, ve al panel de control de Shopify y haz clic en la pestaña Canales de venta en la barra lateral izquierda. Escribe "Google" en la barra de búsqueda para encontrar el canal de venta "Google y YouTube" . Haz clic para abrirlo en la tienda de aplicaciones de Shopify.

Ahora, haga clic en el botón Agregar aplicación para continuar con la instalación.

Haga clic en el botón Agregar canal de ventas y complete la instalación.

3.2 Conecta tu cuenta de Google
Una vez que hayas instalado el canal de ventas de Google y YouTube, se te solicitará que conectes tu cuenta de Google. Conecta la cuenta de Google con la que acabas de crear tu cuenta de Google Analytics.

3.3 Configurar Google Analytics para Shopify en la configuración de la aplicación
En la sección Configuración de la aplicación , encontrarás un cuadro resaltado que dice "¿Solo quieres configurar Google Analytics 4?" Haz clic en el botón Comenzar en ese cuadro.

Una vez que haga clic en el botón Comenzar , pasará a la siguiente sección: Comenzar a usar Google Analytics 4. En esta sección, dado que ya conectó su cuenta de Google, encontrará su propiedad de GA4 completada automáticamente en la sección Conectar una propiedad de Google Analytics .
Ahora es el momento de conectar Shopify a Google Analytics 4. Haz clic en el botón Conectar para vincular la propiedad GA4 con tu tienda Shopify.

¡Y eso es todo! Verás el mensaje que dice:
"Has configurado correctamente Google Analytics 4".


¿Cómo integrar GA4 en GemPages?
Si bien no todos los usuarios de GemPages requieren la integración de GA4, se vuelve necesaria para los propietarios de tiendas que planean realizar campañas de pruebas A/B.
Las pruebas A/B son una práctica valiosa para los propietarios de tiendas que buscan tomar decisiones basadas en datos , mejorar la experiencia del usuario y, en última instancia, aumentar sus tasas de conversión generales .
Paso 1: Configurar Google Analytics 4 para Shopify
Consulte las instrucciones detalladas anteriores en la Guía paso a paso para la configuración de Google Analytics 4 en Shopify .
Paso 2: Conecta tu campaña de pruebas A/B
2.1 Desde el panel de control de GemPages , haga clic en Configuración en la esquina izquierda. Luego, seleccione Configuración de la tienda .

2.2 En Herramientas de Analytics , active el interruptor de Google Analytics . Elija la cuenta de Google a la que desea conectarse y permita la conexión aceptando los términos y condiciones de Google.
2.3 Elija las cuentas y propiedades que desea rastrear con pruebas A/B. 
¡Ahora ha sincronizado exitosamente sus datos de Google Analytics con el informe de campaña de prueba A/B!



 Facebook Community
Facebook Community Change Log
Change Log Help Center
Help Center