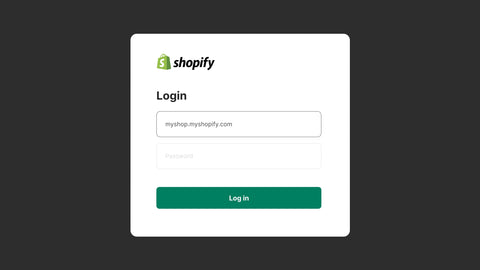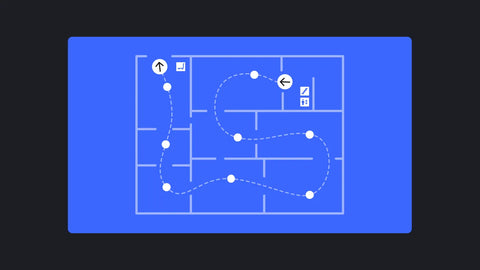Shopify Flow — The Complete Guide on Shopify Workflow Automation, Templates & Examples [2025]
![Shopify Flow — The Complete Guide on Shopify Workflow Automation, Templates & Examples [2025]](http://gempages.net/cdn/shop/articles/Shopify_flow_-_thumbnail_1_f1d3786e-bacd-4e39-905c-462d67c2e62a_1024x1024.png?v=1750648013)
Trigger…. Condition…. ACTION!
But did you know Shopify is also building the best eCommerce automation platforms in the world?
First, we’ll start with some basics for those who might not be familiar with Shopify Flow. Skip to the guide if you’re already familiar with it.
What is Shopify Flow?
Shopify Flow is an app developed by Shopify that helps merchants create and automate their eCommerce workflows through an event-based flow that works through triggers, conditions, and actions.

In other words, it’s an eCommerce automation software built for Shopify stores. What’s even more amazing is that Shopify Flow can also help you connect different apps with your workflows.
For example, let’s say you‘re managing your internal communications through Slack. Every time a customer places an order on your store, you want your team to get notified on Slack. This can be easily achieved through Shopify Flow.
Shopify Flow aims to automate several critical workflows — including but not limited to:
- Order management
- Risk prevention
- Customer management
- Fulfillment process
- Inventory management
- Internal communications
- Custom data
- Rewards & promotions
— and the list goes on and on!

How Does Shopify Flow Work?
Obviously, Shopify Flow runs code in the backend but it gives you an easy-to-use visual workflow editor. You just need to set your triggers, conditions, and actions.
Once you’ve identified the need for automation in a specific area, you can set up your automated workflow either through a template or build one from scratch.
Let’s understand how Shopify Flow works with this template as an example: “Get notified by email when product variant inventory is low”.

As you can see, the workflow starts with a trigger — “Product variant inventory quality changed”. Then, the condition in the Flow checks if the variant inventory has gone below the specific count.
And when that happens, the Flow will command an action, i.e., “Send internal email”. Meaning, this workflow can help alert you and your team on a critical situation related to product variant inventory.
Why Use Shopify Flow?
Or should you use Shopify Flow in the first place?
To answer this question — Yes, you should use Shopify Flow to automate certain manual tasks where you could save time and effort.
Side note: If you’re using Shopify Email for marketing automations like "Abandoned cart" or "Abandoned product browse", you’re already using Shopify Flow in a way (because it’s built on Flow).

Let’s go through the pros and cons of Shopify Flow:
Pros of Shopify Flow:
-
Save time with automation
Running an eCommerce store involves juggling many tasks. Some business owners may not have the time and resources to manage it all. Shopify Flow can help save you time and resources by automating manual tasks.
-
Eliminate Human Errors
Certain things must be done by humans only. However, some tasks are performed more accurately by a system, especially when it requires computing. For example, reviewing hundreds of orders for fraud detection. Here, automation can help you eliminate the scope of human errors.
-
Streamline Business Processes
Every business owner wants to create a system that can work on autopilot, and yet, deliver the best possible output. But it requires robust processes. Shopify Flow helps enhance these processes by providing a smooth flow of information throughout the system.
-
Scale Your Business
Scaling a business is hard, especially when you have limited resources. Shopify Flow helps you minimize manual activities from your processes and create a lean system. As a result, you can prioritize the crucial tasks to grow your business.
Cons of Shopify Flow
-
Technical Expertise for Advanced Flows
Creating standard or even customized workflows doesn’t require coding at all; however, if you’d like to set up some advanced workflows, it requires coding experience.
-
Limitations
The app still has certain limitations which may be eliminated by Shopify in the future. Also, it’s currently available in English only.
Expert Insights: While Shopify Flow is already an automation beast, it’ll keep on improving from here. Paul Nuschke — Product Manager of Shopify Flow — shared some great insights during his podcast interview with The Unofficial Shopify Podcast. Paul mentioned there’s a dedicated staff exclusively working on workflow templates. On top of that, Shopify is also encouraging app developers to contribute to Flow by developing more use cases from their end too.
How to Use Shopify Flow — The Complete Tutorial
Now, let’s go through the step-by-step guide on how to create workflow automation using Shopify Flow.
Step #1: Install the Shopify Flow App
Go to the Shopify App Store and search for the Shopify Flow app. Click on the Install button to proceed with installation.

Once the app is installed, you’ll land on the dashboard that’ll look like this:

Now, you’re ready to browse through the templates and start creating workflows.
But you may ask — what do I automate with Shopify Flow?
Let’s see in the next step.
Step #2: Identify the Opportunities for Automation
When it comes to automation in eCommerce, there are thousands of possibilities. But the key is to find areas where your business would benefit from automations.
Prepare a visual process map or flowchart covering all the processes and activities involved in your business operations. Mark the current status of all activities being performed as automated or manual.
Here’s a hypothetical example of how this process map may look like:

When you list all your activities along with their current statuses (manual/automated), you’ll be able to understand better where the areas of opportunities are.
Keep this file handy for future purposes as well — because 1. There are possibilities that you may add more activities to your business operations, and 2. Shopify Flow may introduce new features/templates that may help you automate more activities.
Step #3: Create Your Workflow(s)
Once you’ve figured out what to automate, it’s time for execution.
Mainly, you have two options to create a new workflow using Shopify Flow:
- Browse templates — Build a workflow using a pre-built template.
- Create workflow — Build a new workflow from scratch.
By the way, even if you weren’t able to figure out what to automate in the previous step, you can go through the templates and we’re sure you’ll find ideas. Using templates is quite helpful for various common use cases.
However, every business may also have some unique workflow requirements. Based on your business requirements, you can build your own unique workflow.
Now, let’s take a look at the methods to create workflows with Shopify Flow:
3.1 Create a Workflow Using a Template:
Go to your Shopify Flow dashboard and click on the “Browse Templates” button.

Now, you can simply go through all the templates one by one. Or type the specific keywords based on your requirements.
Also, you can search the Flow templates based on the apps you’re using on your Shopify store or categories of your business operations.

Now, let’s take the very first template for example: “Get notified by email when product variant inventory is low”. Click on the template to open it.

Keeping an eye on your inventory is crucial, especially during peak shopping seasons, such as Black Friday and Cyber Monday. This Flow template notifies you when product inventory goes below a certain level.
Click on the Install button to proceed further.

Now, if you’d like to review how this Flow was built, you can click on the block and see the conditions in the sidebar.

Once you’ve reviewed the Flow template, click on the “Turn on workflow” button.

Side note: Of course, what’s considered a “low inventory level” may vary from business to business. So, if you want, you can change it from 20 to any other number depending on your business scenario.
3.2 Customize a Template — How to Edit the Shopify Flow Template:
Now, let’s review how you can edit the Shopify Flow template by taking an example of another template: “Capture payment if order is not high fraud risk”.
This is a crucial workflow to prevent your store from fraudulent activities.
In the original template, the flow is triggered once Shopify analyzes the order risk. Then, it can have two different actions based on the condition (i.e., risk level):
- Capture the payment if the order is NOT high risk and payment is capturable
- Send an internal email to your team alerting them of the risk
Let’s just assume we want to change the action - B. Instead of sending an internal email, we want to directly cancel the order (just for the sake of this demo). To do that, first, click on the Install button to open the workflow editor.

Here’s a quick view of the steps you can follow to delete the “Send internal email” action block — and replace it with the “Cancel order” action block:

Once you’re done with all the changes or customizations in the template, click on the “Turn on workflow” button to publish it.
3.3 Create a New Workflow from Scratch:
Use this option if you want to create a unique workflow that’s not available in the templates. Review your tech stack and see which apps can benefit through workflow integration. For example, sending order notifications to Slack.
Here’s a YouTube tutorial where Jan Frey — a Shopify developer — explains how you could create a fraud prevention workflow with an advanced setup. (Please know that implementing this setup requires coding knowledge or experience.)
Step #4: Test the Workflow(s)
Once your workflow is ready and published (active), test it out to see if everything is working as expected.
To perform a test run, you can create an event that triggers your workflow. Once you’ve triggered the event, go to the Shopify Flow app and click on “Recent runs” below the Flow tab. It’ll show you the “Completed” status indicating the workflow did run.
For example, we activated the workflow template that hides and republishes products based on the inventory level. As soon as we changed the inventory of a test product from 0 to 10, we could see the workflow run status in the app.

Also, you can click on the log to view more details about what conditions were met during the workflow run.

If your workflow trigger requires a product purchase transaction, you can test it out by stimulating a test purchase with a bogus gateway.
Important Shopify Flow Templates
While you can create custom workflows for your unique needs, Shopify Flow also has many different templates that are ready to use.
As of writing this article, the library already has 138 templates and you can expect more templates in the future.
Here are some of the Shopify Flow templates for critical workflow automations:
Workflow Error Monitoring
Template Name: “Get notified by email when workflow run errors are detected”
Taylor Page — a Shopify expert and co-founder of ShopDev Alliance — regularly shares his insights on X about Shopify Flow. Taylor recommends this workflow is a must-have in your Shopify Flow setup.

Taylor further explained why this template is helpful stating that it’s important to get feedback on when these workflows fail, e.g., things like just Flow issues in general (it may be rare but happens).
Also, if you’re using HTTP call action, you’ll want to know whether the API you’re hitting is having problems. Or just so you know your Flow is properly configured as there are certain things you may not necessarily test easily (e.g., Refund triggers).
High-Risk Order Cancellation Workflow
Template Name: “Cancel and restock high risk orders”
Instead of manually going through each high-risk order, you can let Shopify Flow cancel such orders automatically. And not just cancellation, this template will also take the following actions:
- Add an order tag — “High risk cancelled”
- Add a customer tag — “High risk”
- Send an internal email with the subject line — “{{order.name}} cancelled due to high risk”

Product Visibility Workflow
Template Name: “Hide and republish products based on inventory level”
For customers, it’s always frustrating to find the product to be out of stock when they’re excited to purchase it. Most customers would switch to a competitor to find a similar product.
Sometimes, it’s better not to present a product that’s out of stock. Use this Flow template and hide such products. And once it’s back in stock, the workflow will automatically republish the product.

Alt-text: Shopify Flow template to hide and republish products
Order Fulfilment Monitoring Workflow
Template Name: “Send email summary with all unfulfilled orders older than 2 days”
Customers expect super-fast delivery of their orders. If you spend more than two days in the fulfillment process only, the order is likely to be delivered late.
This Flow template will help your team review the orders that have been in the fulfillment process for more than two days. Thus, your team can identify if there are any issues and expedite the process.

Bad Email Order Cancellation Workflow
Template Name: “Cancel and tag orders from known bad email addresses”
This Flow template helps you cancel orders that are potentially fraudulent. As mentioned by Shopify, of course, scammers may still have other workarounds for such unethical practices; however, you can at least filter out the repeated bad actors.

Order Tagging Workflows
Template Names: “Tag orders by their shipping method”, “Tag orders by sales channel”, “Tag orders by currency”, “Tag orders by payment gateway”, “Tag B2B Orders”
Tagging your orders with different identifiers can help you perform analysis. To find these templates, type “Tag orders by” in the search box, and you’ll find multiple templates.


Shopify Flow Examples — Real-Life Use Cases
Now, it’s time to take a look at some real-life examples.
There are hundreds of thousands of use cases of Flow. But what are some most commonly used ones by merchants? So, we asked a Shopify community (Unofficial Shopify Partners Lounge) to share their use cases to see how merchants are actually leveraging the app.
Jonah Blossom — Entrepreneur
Here are some great insights from one of the entrepreneurs — Jonah Blossom — who uses Shopify Flow for various use cases, especially to enhance the order fulfillment process:

Michael Poulsen — Entrepreneur
Michael shared his insights on how he uses Shopify Flow to catch any potential error for a mismatch in the authorized amount vs the order amount. He also leverages Flow for internal communications between Shopify admin to Slack and campaign monitoring as well.

Now, let’s review some more use cases from other brands and experts.
Full Cycle — Bike Shop
The founder of Full Cycle — Matti Pihlainen — uses Shopify Flow to manage order fulfillment and shipping processes together for two different Shopify stores.

During his podcast interview with The Unofficial Shopify Podcast, Matti shared he wasn’t aware of Shopify Flow until recently and that he found it out through one of his customers.
Pigment — Home, Beauty & Wellness Brand
Pigment makes great use of Shopify Flow by implementing various automations for its product upload team, production, and fulfillment teams. A story shared by the Shopify App Store reports that Pigment is able to save countless hours thanks to Shopify Flow automations.

Taylor Page — Shopify Expert
Here's another X post from Taylor where he shows how Shopify Flow can be copied to another store and that it could be quite helpful to Shopify Plus organizations.

Alt-text: X post about Shopify Flow by Taylor Page
Start Automating Your Business with Shopify Flow!
If you haven’t installed Shopify Flow yet, we recommend you do it TODAY.
Shopify Flow is an incredibly powerful tool and it has something to offer for every business. And remember, it’s going to get better and better with time.
Start with some pre-built templates and move toward more advanced, custom use cases as you learn more about the tool.
For eCommerce marketing strategies and tips, check out more resources on our Blog — and join the GemPages Facebook community to network with like-minded entrepreneurs.




 Facebook Community
Facebook Community Change Log
Change Log Help Center
Help Center