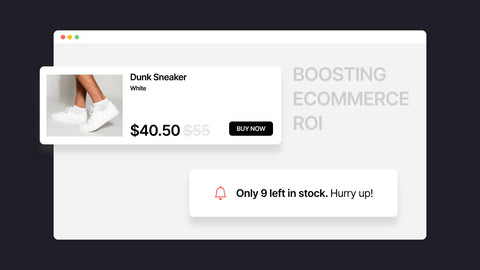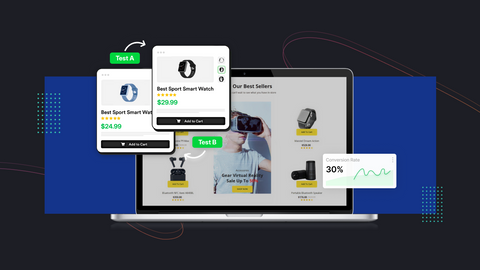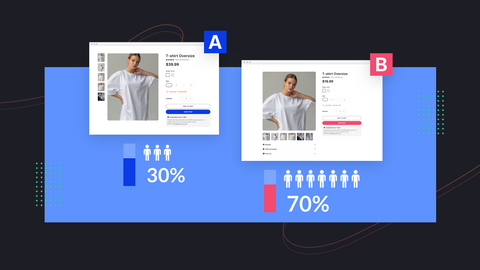- What is a Trust Badge on Shopify?
- How Trust Badges Benefit Your eCommerce Business
- Best Trust Badges for Shopify: 4 Common Types
- How to Add Trust Badges to Shopify - 3 Fastest Ways
- Trust Badge on Shopify Best Practices + Tips
- Best Trust Badges for Shopify - A Gateway to Conversions
- FAQs about Adding Trust Badges to Shopify
How to Add Trust Badges to Shopify in 3 Fastest Ways
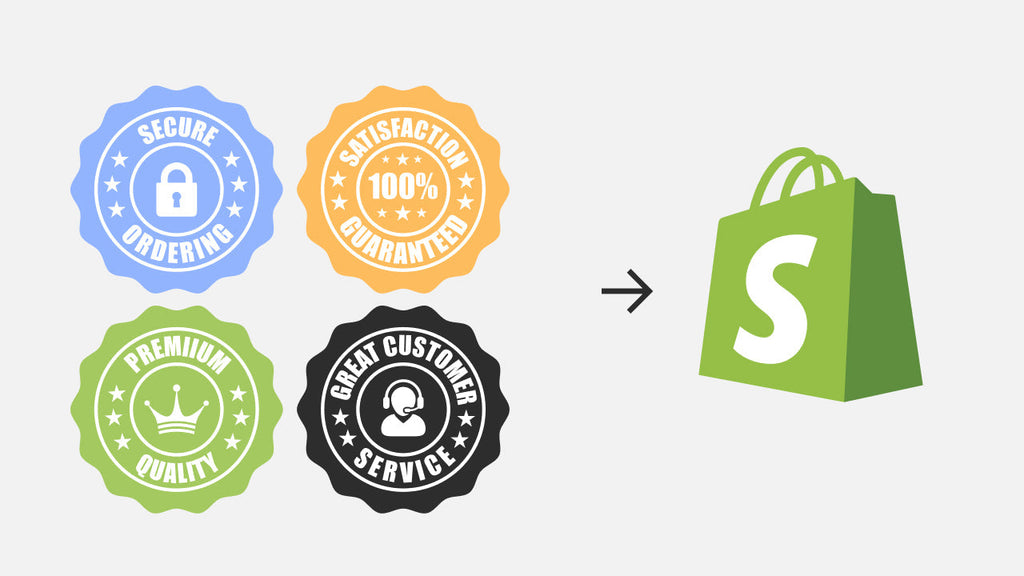
In today's fiercely competitive eCommerce market, building trust with your online customers is the key to success. Customers need assurance that their personal information is safe and their transactions are secure. One powerful tool for instilling this confidence is the use of trust badges on your Shopify store. In this comprehensive guide, we will walk you through how to add trust badges to Shopify in 2 fastest ways.
What is a Trust Badge on Shopify?
A trust badge on Shopify, in a nutshell, is a visual symbol or logo displayed on your eCommerce website, particularly your Shopify store, to convey trustworthiness and credibility to your visitors.
These badges are typically provided by reputable third-party organizations and serve as visual endorsements that reassure potential customers about the safety and reliability of your online store.

Trust badges can show how trustworthy and secure your store is.
How Trust Badges Benefit Your eCommerce Business
Why should you consider adding trust badges to your Shopify store? Here are a few compelling reasons:
Enhanced Trust in Your Business
Trust badges Shopify instill greater confidence in your business among customers. They address specific concerns that eCommerce shoppers may have without resorting to potentially fear-inducing language. For example, a Better Business Bureau badge can reassure customers worried about scams, while a security trust badge can put those concerned about data security at ease.
Increased Conversion Rates
Research indicates that nearly 70% of shopping carts are abandoned, and 19% of customers forsake their shopping carts when they don’t trust the site’s security. By eliminating these worries, you can potentially drive more sales. Additionally, badges indicating free shipping and hassle-free returns can further reduce barriers to purchase, potentially leading to higher conversion rates and increased sales.
Policy Clarity
Shopify trust badges serve as an efficient means to convey essential purchasing information, including accepted payment methods, shipping details, and return policies. These badges neatly integrate into your online store's checkout page, eliminating the need for lengthy paragraphs of text to convey the same information.

Best Trust Badges for Shopify: 4 Common Types
Let's dive into the 4 most common and possibly best types of trust badges you can use on your Shopify store:
1. Security Trust Badges
Security trust badges on your website convey to your audience that shopping on your online store is secure, and their personal information is protected from identity theft and data breaches.
These badges are often referred to as safe checkout, secure payment, or secure checkout trust badges. Many of them indicate that your site has an SSL certificate, ensuring the necessary security measures for handling customer data. To obtain a secure checkout badge, choose a reputable Certificate Authority (CA) like DigiCert or GlobalSign, and purchase an SSL certificate.
- Recommended position: On the homepage, in the footer, or near the "Add to Cart" button on product pages.
2. Payment Badges
Payment trust badges serve a dual purpose: they inform your customers about accepted payment methods and associate your company with well-known brands like Visa or PayPal, effectively endorsing your business. Payment icons are typically provided free of charge by payment providers.
- Example: Badges for Visa, Mastercard, American Express, Discover, Google Pay, Apple Pay, and PayPal.
- Recommended position: Display these badges on the homepage (above the fold or in the footer), product detail pages, and checkout pages (near payment fields).
Learn more: 10 Best Shopify Payment Options for Your Business in 2023.

3. Endorsement Badges
Endorsement badges are granted by recognized third-party brands as a form of recognition and approval for your business. To obtain these badges, you usually need to apply to the endorsing organization, undergo a review process, and, upon approval, receive an icon to display on your website.
- Example: Google Top Quality Store badge (Formerly known as Google Trusted Store badge), Better Business Bureau Accredited Business badge.
- Recommended position: Typically placed in the footer.

4. Policy-Specific Badges
Policy-specific badges communicate specific policies to your customers. These badges don't require third-party verification since they represent claims your business can confidently make. They offer a visual shorthand to convey your policies and can be easily added using a trust badge app.
- Example: Badges indicating free shipping, free returns, and money-back guarantees.
- Recommended position: Display them on the checkout page, about page, and in the footer.


How to Add Trust Badges to Shopify - 3 Fastest Ways
As mentioned earlier, the addition of trust badges to your Shopify store is vital for building customer trust and increasing sales. There are two efficient methods to achieve this. The first method involves the Shopify admin panel, while the second method utilizes GemPages, a versatile Shopify app. Let's explore the steps for each approach in detail.
How to Add Trust Badges on Shopify admin
There are 3 ways you can add trust badges to your store right in the Shopify admin, the methods will vary depending on the types of badges and the placement. In this guide, we will walk you through the most commonly recommended placements for a particular trust badges type.
Method 1: Add trust badges using custom code
Using custom code is recommended for integrating security badges to your store. As already mentioned, this type of badge is commonly placed in the footer or in close proximity to the "Add to Cart" button on product pages. Nevertheless, you have the flexibility to incorporate them anywhere you have the ability to insert HTML code.
Important note: Adding a security badge to the checkout page is only possible if you're working on a Shopify Plus store with access to checkout.liquid.
Assuming you are owning a Shopify Plus account, let’s start:
Step 1: Log into your Shopify account > Navigate to Sale channels in the left sidebar > Choose Online Store in the dropdown.

Step 2: In the Online store, hit Theme > … (Action) button > Duplicate.

Step 3: Navigate to duplicated theme, hit … (Action) button > Edit code.

Step 4: When you click "Edit code," a new interface will appear, enabling you to edit the necessary sections. Then, scroll down, locate Snippets > enter liquid in the search bar > Add code > Save.
If you're still unsure about these concepts, you can consult website examples of a Shopify secure badge for reference.

Method 2: Add trust badges using seal images
Adding trust badges using seal images to your Shopify store is much easier. This method also provides you with more type choices and location. The steps are the same for every page type. So, let’s demo adding an image trust badge on the homepage.
Step 1: Log into your Shopify account > Navigate to Sale channels in the left sidebar > Choose Online Store in the dropdown.

Step 2: Navigate to Themes dropped down from Online Store > Hit Customize the current theme.

Step 3: In the current page (homepage in this case), choose Collage > Image > Select image.

Step 4: Choose the seal image for the desired trust badges > Done > Save.
Method 3: Add trust badges using seal images
Now, let’s move on to placing a secure trust badge on your Shopify cart page. You can do this in two ways: by using your Shopify theme settings or by editing the code.
Method 1: Add Shopify Badges Using the Theme Editor
Step 1: Log in to your account at Shopify.com.
Step 2: From your dashboard, go to Sales Channels → Online Store → Themes.
Step 3: Find the theme you want to edit and click Customize.
Step 4: In the customization interface, select Collage.
Step 5: Under the Multimedia Collage section, you’ll see an option to add images. From the left-hand menu, click Select images and upload your Shopify trust badge.
Step 6: Once done, click Save at the top-right corner to apply the changes.
2. How to Add Trust Badges to Shopify Using Gempages
There's a smarter and faster way to add trust badges to your store, which is by using a third-party app like GemPages.
In fact, when you use a page builder such as GemPages, incorporating trust badges into Shopify becomes quicker and more efficient, even if you lack coding skills. You can easily drag and drop pre-built sections or templates onto the page or place them wherever you prefer. Furthermore, with our newly launched AI-powered feature, Image-to-Layout, you can create a desired layout for trust badges using just an image or URL.
Method 1: Using GemPages’s AI-powered feature: Image-to-Layout
Recently, GemPages v7 introduced the Image-to-Layout feature, powered by our built-in artificial intelligence, GemAI. This intelligent feature allows you to quickly adjust a reference landing page based on an image or URL.
Step 1: Install GemPages > get to GemPages dashboard > Hit Create landing page from link or image to land on the Editor.

Step 2: Insert a URL to the bar > Hit Generate. Or, upload an image from your device.
Step 3: Wait for AI to generate layouts from your references > Select your preferred sections > Hit “Generate” > Customize the trust badges as you wish.

Method 2: Using GemPages pre-built templates
GemPages provides a growing list of Shopify-compatible seasonal prebuilt templates and section that you can find beneficial while adding trust badges to your store.
Step 1: Install GemPages > get to GemPages dashboard > Hit Create landing page from link or image to land on the Editor.

Step 2: Navigate to Template Library > Section > Tick Trusted Guarantee in the left sidebar > Click Add to page the example you want.

Step 3: Customize the added section using our advanced settings > Hit Publish.

In summary, each method has its pros and cons. We'd like to highlight what we appreciate most about each approach, helping you consider the optimal solution for adding trust badges to your Shopify store.
|
Add trust badges to Shopify |
Using Shopify admin |
Using GemPages |
|
You can drag and drop element easily? |
No |
Yes |
|
You need to add custom code? |
Yes |
No |
|
You can use pre-built trust guarantee templates? |
No |
Yes |
|
You can add badges using images? |
Yes |
Yes |
|
You need to pay extra to add certain kinds of trust badges? |
No |
Trust Badge on Shopify Best Practices + Tips
To maximize the effectiveness of trust badges on your Shopify store, it's crucial to follow these best practices:
- Transparency and Authenticity: Ensure that the trust badges you display accurately represent your store's policies and affiliations. Misleading customers with deceptive badges can erode trust and harm your reputation.
- Clear Display: A well-designed trust badge can create a sense of professionalism and increase conversion rates. Make sure the badges are clearly visible and strategically placed in suitable location based on your layouts, ideally on the homepage or near the checkout button.
Need inspiration? Look no further than the extensive template library of GemPages. If coding isn't your thing, you can still easily visualize your desired trust badges without coding knowledge.
- Avoiding Overcrowding: Use trust badges judiciously. Too many badges can clutter your site and confuse visitors. Instead, strategically place badges where they matter most, like on product pages and during checkout.
- Consistency in Badge Usage: Maintain a uniform design style and placement for trust badges across your website. This consistency reinforces trust and professionalism.
- Regular Updates and Auditing: Keep trust badges current and relevant. Periodically review their effectiveness and replace any that aren't delivering desired results.
- Measuring Impact: Use tools like conversion rate analysis, Google Analytics, and A/B testing to assess the impact of trust badges on your store's performance. Data-driven insights can help fine-tune your strategy for building trust and increasing conversions.

Best Trust Badges for Shopify - A Gateway to Conversions
In summary, trust badges play a pivotal role in establishing trust and credibility for your Shopify store. Utilizing them judiciously and keeping them current fosters a secure environment, ultimately resulting in increased conversions and decreased cart abandonment.
There are four primary types of trust badges not to overlook: security trust badges, payment badges, endorsement badges, and policy-specific badges. Placing these badges in recommended positions can be achieved through default Shopify admin features, but they may limit your creative options. Consequently, a faster and more versatile solution, such as GemPages, can enhance both productivity and creativity, yielding better results.



 Facebook Community
Facebook Community Change Log
Change Log Help Center
Help Center