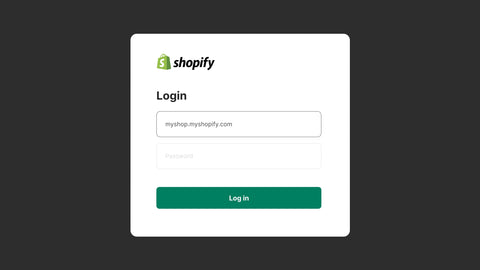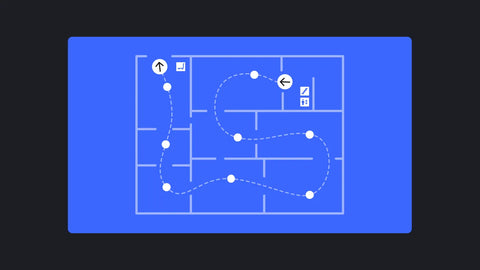如何在 Shopify 上添加或更改网站图标(8 个简单步骤)
人们在浏览网页时通常会打开几十个标签。在这种情况下,网站标题旁边的小图标可以帮助用户快速识别他们访问过的页面。
这个小图标称为“网站图标”,是一个方形图像,在强化品牌形象方面发挥着重要作用。
如果您是一位企业家,想要在您的 Shopify 商店中添加或更改网站图标,那么您来对地方了。在这篇博文中,我们将引导您完成在 Shopify 上添加或更改网站图标的8 个简单步骤。

给你的 Shopify 商店添加网站图标有什么好处?
网站图标是“收藏夹图标”的缩写,是浏览器选项卡或书签栏中显示在网站标题旁边的小图像。它通常会反映或部分反映您品牌的徽标,有助于提高品牌知名度。
![]()
网站图标是显示在浏览器网页选项卡或书签栏中网站标题旁边的小方形图像。
Shopify 上理想的图标尺寸为 16x16 或 32x32 像素。图标虽然看起来很小,但它可以为您的在线商店创造奇迹:
- 它增强了您的品牌形象,使您的 Shopify 商店更令人难忘且易于识别。
- 它为您的在线商店提供专业和精致的外观,与访客和客户建立信任。
- 它为访问者提供了视觉提示,以便在其网络浏览器中打开的多个选项卡中快速找到您的 Shopify 商店。
了解更多: Shopify 店主需要知道的 12 个品牌建设技巧
如何在 Shopify 上添加或更改网站图标?
步骤 1:登录您的 Shopify 帐户
首先,请访问 Shopify 网站并使用您的电子邮件地址和密码登录您的 Shopify 帐户。
了解更多: Shopify 教程:从头到尾设置你的商店(2023)

第 2 步:转到“主题”部分
在 Shopify 上,所有主题都包含一个网站图标作为一个简单的选项。
因此,从您的 Shopify 管理员那里,转到在线商店>主题。

步骤3:点击“自定义”
进入主题部分后,点击自定义按钮。

步骤 4:打开主题设置
接下来,点击主题设置的图标。

第五步:点击“Logo”
根据您当前的主题, Favicon部分将显示不同。以下是有关Dawn主题的教程。
在主题设置页面中,点击Logo 。

步骤 6:选择你的图标图片
在“徽标”部分,您可以添加或更改您的徽标或您的网站图标。
在网站图标图像区域中,执行以下操作之一:
- 单击“选择图像”以选择您已上传到 Shopify 管理员的图像,或按“添加图像”从您的计算机上传图像。
- 单击“浏览免费图片”从 Shopify 的免费网站图标图片库中选择图片。
![]()
在这里,您还可以通过单击“更改”按钮来更改选定的图标。
![]()
步骤 7:向你的网站图标添加替代文本
选择图标后,添加替代文本来描述您的图片。当图片无法加载时,将显示替代文本。
- 单击“编辑” 。
- 在Alt 文本字段中输入您的网站图标图像的简短描述。
- 点击“保存” 。
了解更多: 如何撰写激发购买欲望的 Shopify 产品描述
![]()
步骤 8:保存你的图标
请记住单击“保存”来保存您的更改。

现在,选定的网站图标会显示在您的浏览器选项卡上,位于您网站标题的旁边。
![]()

使用网站图标提升您的品牌知名度!
无论您是刚开始使用 Shopify 还是经验丰富的电子商务专家,在您的 Shopify 商店上拥有精心设计的网站图标都会让您更接近创建强大而专业的品牌形象。
但是,当您可以使用我们强大且用户友好的页面构建器GemPages将您的业务提升到更高的水平时,请不要止步于此并满足于普通的在线商店。
让 GemPages 成为您的得力助手,帮助您提升店面并立即创建真正可销售的页面。



 Facebook Community
Facebook Community Change Log
Change Log Help Center
Help Center