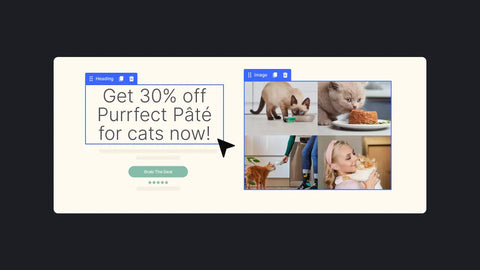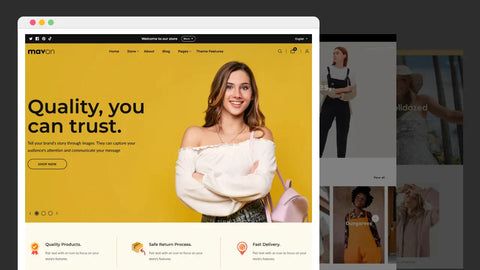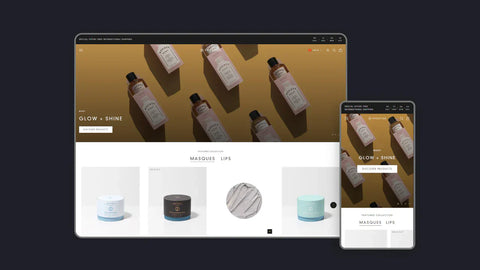Change Shopify Theme in 3 Easy Steps (+ Tips)
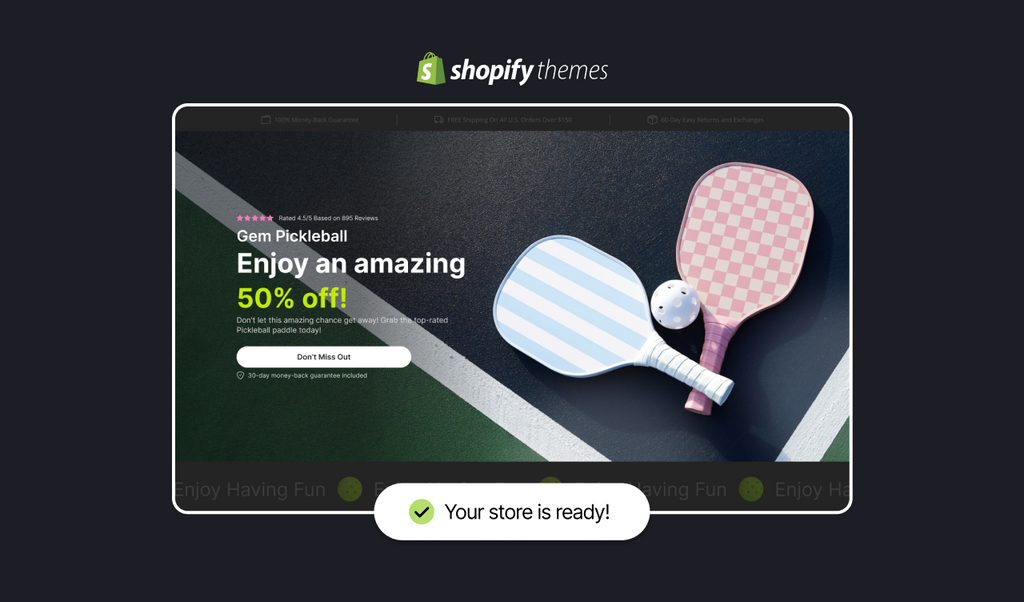
Ready to give your store a fresh look that will keep your customers coming back for more? Or maybe you've hit some roadblocks with your current Shopify theme?
Whatever the reason is, changing your Shopify theme is essential. But how to change the theme on Shopify?
We’ve curated an easy-to-follow guide and exclusive tips to ensure you don't lose any important content when changing the Shopify theme. Plus, we'll give you the scoop on how to choose the right Shopify theme that will enhance your customers' experience - so they can easily hit that "add to cart" button.
Let’s dive right in!
What Happens If I Change My Shopify Theme?
Changing your Shopify theme won't have any impact on your site's structure, navigation, pages, products, or collections. These components are integral parts of your store and are not tied to the theme itself.
Crucially, they can all be easily edited in the Shopify dashboard. So you don't need to worry about losing any of this content.
The Shopify theme will transform your store’s appearance, including the header/footer, colors, fonts, layouts, so on. This is the most obvious effect when you change the Shopify theme.
However, if you've made manual code edits to your store's design using custom CSS or JavaScript, you'll need to redo these changes in the new theme.
Additionally, with the Shopify apps that use theme code, changing the theme may affect how these apps function in your store.
Note: If you’re using GemPages CRO-focused Page Builder, the content layout created with GemPages will remain the same when switching themes.
What to Consider When Changing Shopify Theme?
If you're thinking about changing your Shopify theme, there are a few important things you need to keep in mind:
- First and foremost, there's SEO. Your new theme could affect how your store ranks in search results. Make sure your new theme uses similar keywords and has a similar structure to keep your SEO efforts on track.
- Next, consider mobile conversion optimization. More and more people are shopping on their phones and tablets, so choosing a mobile-friendly theme is crucial. Ensure that your store looks good and functions properly on mobile devices.
- Finally, think about conversions. Any changes to your store, including the theme, could affect how many customers choose to purchase your products. It's important to monitor the key metrics of your store and document any changes to the conversion rate after making changes. This helps you recognize if the new theme is helping or harming your chances of driving conversions.
What Should I Do Before Changing Theme on Shopify?
When you switch themes on Shopify, the platform automatically saves the majority of your content. However, there‘s a chance that you might lose something important during the theme change process.
So, how to change the Shopify theme without losing any content?
We've compiled a list of things you should do before changing the theme on Shopify. These will prevent you from losing any data or functionality.
Back-Up Website Content
We recommend saving copies of
- Products
- Customers
- Orders
- Theme files
For example, if you want to save a backup of all product details, on the Shopify Dashboard > Select Products section > Click the Export button to download a CSV file. You can upload this file later if you need to restore your original product list.

Do the same for customers by navigating to the Customers section and clicking the Export button.
You should also download all of the theme files from your existing theme so that you can keep a copy of the design files you had before switching to a new theme.
To download the theme files
- Go to Sales Channels > Online Store > Themes.
- Find the Current Theme section > Open the Actions dropdown menu > Choose Download Theme File to save the theme's entire collection of site files to your computer.

With these files saved as a backup, you now have the ability to restore them on your Shopify store anytime.
Put Your Store under Maintenance
If your store is currently live or you have a lot of visitors to your site, you need to create a coming soon page. during the theme change process. This approach will let them know that you are working on changes and that your site will be back up soon.
The coming soon page also helps you stay in touch with your visitors and let them know when your site is ready to go by collecting email addresses.
BioTune clearly announced their soon-to-be-launched website and even suggested what’s expected during the launch.
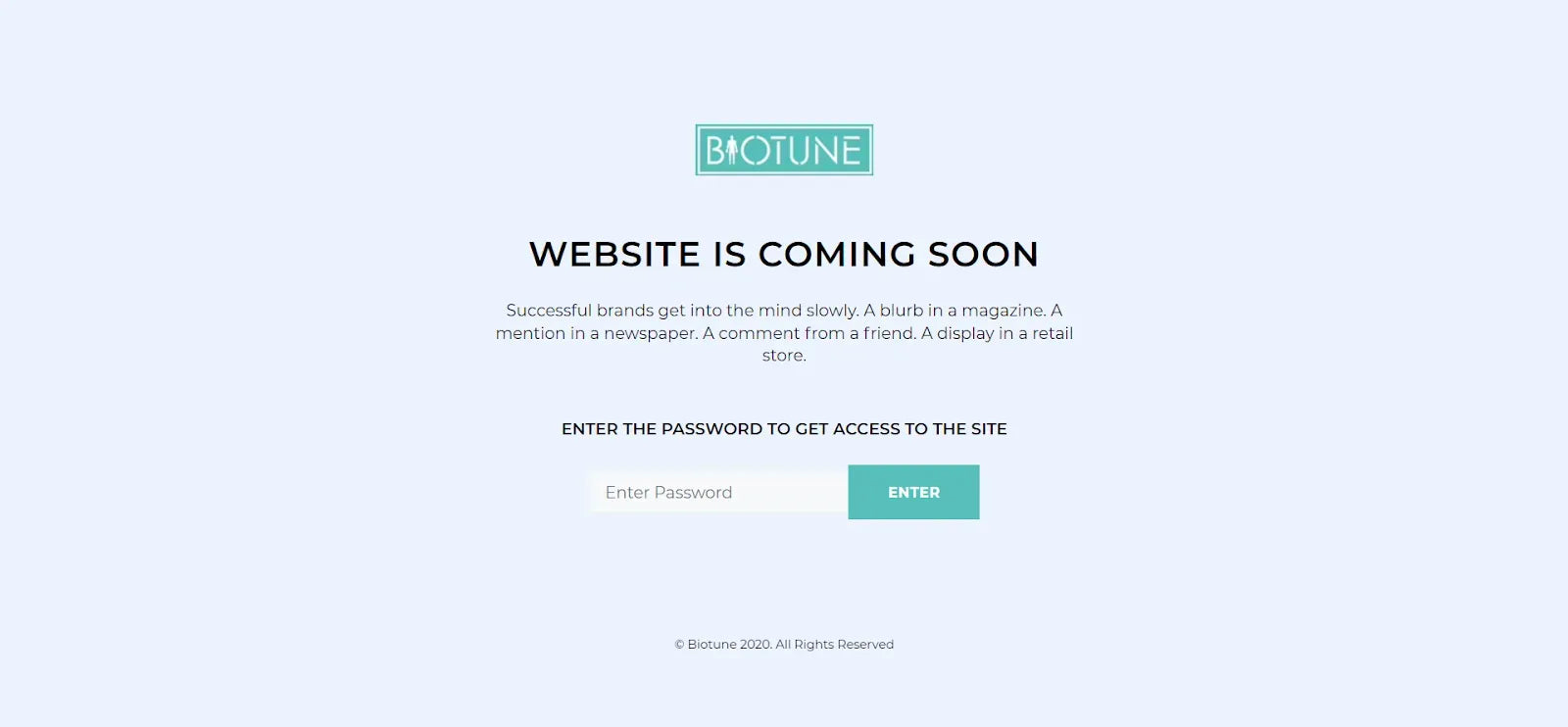
Copy Tracking Codes from the Current Theme
It's essential to copy and save your custom tracking codes like Google Analytics in a safe place. These codes are responsible for tracking page visits, conversion rates, and other key metrics required for effective website performance analysis.
By doing this, you'll have them readily available to add to your fresh theme, ensuring a hassle-free transition.
To copy the tracking codes,
- From the Shopify Dashboard, head to the Sales Channels > Online Store > Themes.
- Move to the Current Theme section > Edit code

- From the Layout section, click on {/} theme.liquid > Search for the tracking codes.
Check Website’s Current Loading Speed
The Shopify loading speed and performance are crucial factors that can strongly influence user experience and search engine optimization.
That is why you have to ensure that your new theme is faster than the one you have in place currently.
So, before making any theme changes, check your current website's loading speed and performance first. This will help you compare any differences in page load time after installing the new theme.

How to Change Theme on Shopify?
After you've taken all the necessary precautions, it’s time to go through the process of how to change the theme on Shopify in 3 easy steps.
Step 1: Head to Online Store > Themes
In the Shopify Dashboard, go to the Sale Channels section > Online Store > Themes to see the Current theme and the Theme library.

Step 2: Find the New Theme
There are 2 common methods to find a new theme on Shopify.
-
Upload a Zip File or Connect from GitHub
On the Theme library section, click on the Add theme dropdown button. There are two options:
-
Upload zip file - Add your saved .zip theme file to the Theme library.
-
Connect from Github - Add your theme file from Github to the Theme library.

- Select the Free and Paid Theme from Shopify Theme Store
Scroll down to the Popular free themes section, you’ll see the collection of the free and premium Shopify themes. Click on Visit Theme Store if you want to explore more.

Next, tap Add or Try theme to add your new theme to the Theme library.
Step 3: Select Publish
Before hitting the Publish button, make sure your store looks perfect by previewing it first.
Simply click on Preview from the dropdown button. Test out the navigation and take a peek at everything on your site.
Once you're satisfied, exit the preview page > Click on the Publish button to publish your new Shopify theme.

There’s a popup that noticed the new theme will replace the current theme. Hit Publish to confirm.
How to Choose the Right Shopify Theme?
Choosing the right Shopify theme is crucial for any online store owner. Because it determines the look and feel of your store, and even impacts your conversion rate.
Follow these best practices when selecting the Shopify theme.
Consider Your Target Audience
Start by asking yourself these questions:
- Who are you trying to reach with your store?
- What are their interests and preferences?
- What kind of design do they like?
This can help you choose a theme that attracts your desired audience.
Take a Look at the Products You Sell
What makes your products unique? Choose a theme that showcases your products in the best possible light and highlights their unique features.
For example, if you’re finding the Shopify theme for the clothing market, consider the Brooklyn theme.

The Brooklyn theme is a great option for small businesses that are just starting out, or for businesses that want a clean and modern look.
Featuring a sleek slideshow at the top of the homepage, you can use it to showcase your products or brand images with ease. Plus, with video integration, you can share your brand's story and grab visitors' attention right from your home page.
Define a Budget
Budget is an important factor to consider when choosing a theme, with prices ranging from completely free to around $350. Therefore, it's better to set a realistic budget before you start browsing to avoid disappointment later on.
Also, assess your technical skills. If you are comfortable making changes to your theme, choose one that is easy to customize.
Make Use of Filters on the Shopify Theme Store
You can easily filter by industry, price, and features, and even find exactly what you're looking for with simple search tools. Before making a final decision, check out reviews from other users to uncover the theme's strengths and weaknesses.
Choose a Mobile-friendly Theme
With an increasing number of people shopping online with their mobile devices, it's crucial to pick a mobile-friendly theme that gives users an excellent browsing experience.
And don't forget to optimize your theme for search engines! This will help your store stand out from the crowd and attract more customers.
Conclusion
We just walked you through a step-by-step guide on how to easily change the theme on your Shopify store to find one that fits your brand perfectly.
But if you're looking for a complete control over the design and layout of your pages, GemPages is the perfect solution!
With this powerful page builder, you have full authority over your store's design and layout. Add new sections, create custom landing pages, and offer endless options for customization to make your store truly stand out.
Let’s give it a try!




 Facebook Community
Facebook Community Change Log
Change Log Help Center
Help Center