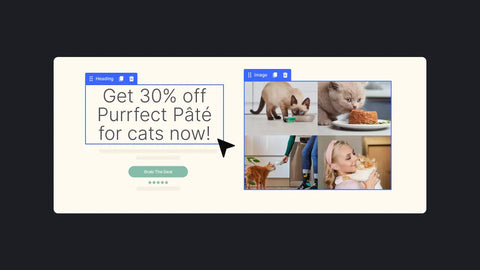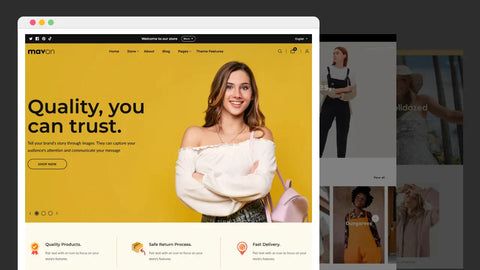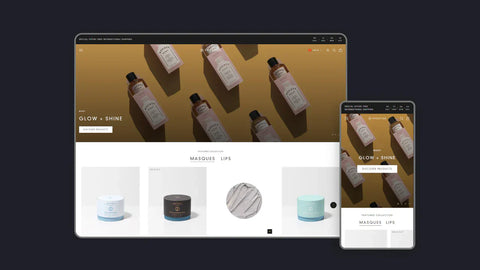Cambia el tema de Shopify en 3 sencillos pasos (+ consejos)
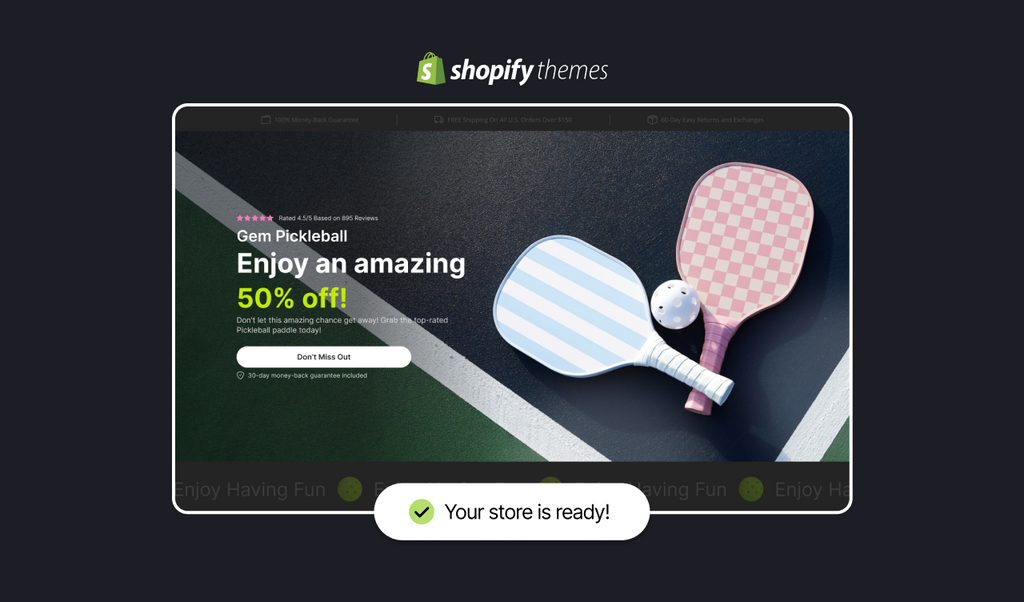
¿Estás listo para darle a tu tienda un nuevo aspecto que hará que tus clientes vuelvan a comprar? ¿O tal vez te has topado con algunos obstáculos con tu tema actual de Shopify?
Cualquiera sea el motivo, cambiar el tema de Shopify es esencial. Pero, ¿ cómo cambiar el tema en Shopify?
Hemos preparado una guía fácil de seguir y consejos exclusivos para garantizar que no pierdas ningún contenido importante al cambiar el tema de Shopify. Además, te daremos información exclusiva sobre cómo elegir el tema de Shopify adecuado que mejorará la experiencia de tus clientes, para que puedan presionar fácilmente el botón "agregar al carrito".
¡Vamos a sumergirnos en ello!
¿Qué pasa si cambio mi tema de Shopify?
Cambiar el tema de Shopify no afectará la estructura, la navegación, las páginas, los productos ni las colecciones de tu sitio. Estos componentes son partes integrales de tu tienda y no están vinculados al tema en sí.
Lo más importante es que todos ellos se pueden editar fácilmente en el panel de control de Shopify, por lo que no tienes que preocuparte por perder ninguno de estos contenidos.
El tema de Shopify transformará la apariencia de tu tienda, incluidos el encabezado y pie de página, los colores, las fuentes, los diseños, etc. Este es el efecto más evidente cuando cambias el tema de Shopify.
Sin embargo, si has realizado modificaciones manuales en el código del diseño de tu tienda usando CSS o JavaScript personalizados, tendrás que volver a realizar estos cambios en el nuevo tema.
Además, con las aplicaciones de Shopify que usan código de tema, cambiar el tema puede afectar el funcionamiento de estas aplicaciones en su tienda.
Nota : si está utilizando el generador de páginas GemPages centrado en CRO , el diseño del contenido creado con GemPages seguirá siendo el mismo al cambiar de tema.
¿Qué tener en cuenta al cambiar el tema de Shopify?
Si estás pensando en cambiar tu tema de Shopify, hay algunas cosas importantes que debes tener en cuenta:
- En primer lugar, está el SEO. Tu nuevo tema podría afectar la posición de tu tienda en los resultados de búsqueda. Asegúrate de que tu nuevo tema utilice palabras clave similares y tenga una estructura similar para que tus esfuerzos de SEO sigan por el buen camino.
- A continuación, considere la optimización de la conversión móvil . Cada vez más personas compran desde sus teléfonos y tabletas, por lo que elegir un tema compatible con dispositivos móviles es fundamental. Asegúrese de que su tienda se vea bien y funcione correctamente en dispositivos móviles.
- Por último, piensa en las conversiones. Cualquier cambio en tu tienda, incluido el tema, podría afectar la cantidad de clientes que eligen comprar tus productos. Es importante monitorear las métricas clave de tu tienda y documentar cualquier cambio en la tasa de conversión después de realizar los cambios. Esto te ayudará a reconocer si el nuevo tema está ayudando o perjudicando tus posibilidades de generar conversiones.
¿Qué debo hacer antes de cambiar el tema en Shopify?
Cuando cambias de tema en Shopify, la plataforma guarda automáticamente la mayor parte de tu contenido. Sin embargo, existe la posibilidad de que pierdas algo importante durante el proceso de cambio de tema.
Entonces, ¿cómo cambiar el tema de Shopify sin perder ningún contenido ?
Hemos elaborado una lista de cosas que debes hacer antes de cambiar el tema en Shopify. Esto evitará que pierdas datos o funcionalidades.
Copia de seguridad del contenido del sitio web
Recomendamos guardar copias de
- Productos
- Clientes
- Pedidos
- Archivos de tema
Por ejemplo, si quieres guardar una copia de seguridad de todos los detalles de los productos, en el Panel de control de Shopify > sección Seleccionar productos > haz clic en el botón Exportar para descargar un archivo CSV. Puedes cargar este archivo más tarde si necesitas restaurar tu lista de productos original.

Haga lo mismo para los clientes navegando a la sección Clientes y haciendo clic en el botón Exportar .
También debes descargar todos los archivos de tema de tu tema existente para que puedas conservar una copia de los archivos de diseño que tenías antes de cambiar a un nuevo tema.
Para descargar los archivos del tema
- Vaya a Canales de venta > Tienda en línea > Temas .
- Busque la sección Tema actual > Abra el menú desplegable Acciones > Elija Descargar archivo de tema para guardar la colección completa de archivos del sitio del tema en su computadora.

Con estos archivos guardados como copia de seguridad, ahora tienes la posibilidad de restaurarlos en tu tienda Shopify en cualquier momento.
Pon tu tienda bajo mantenimiento
Si su tienda ya está activa o tiene muchos visitantes en su sitio, debe crear una página de próximamente durante el proceso de cambio de tema. De esta manera, les permitirá saber que está trabajando en cambios y que su sitio volverá a estar disponible pronto.
La página Próximamente también le ayuda a mantenerse en contacto con sus visitantes y avisarles cuando su sitio esté listo para funcionar mediante la recopilación de direcciones de correo electrónico.
BioTune anunció claramente su próximo sitio web e incluso sugirió lo que se espera durante el lanzamiento.
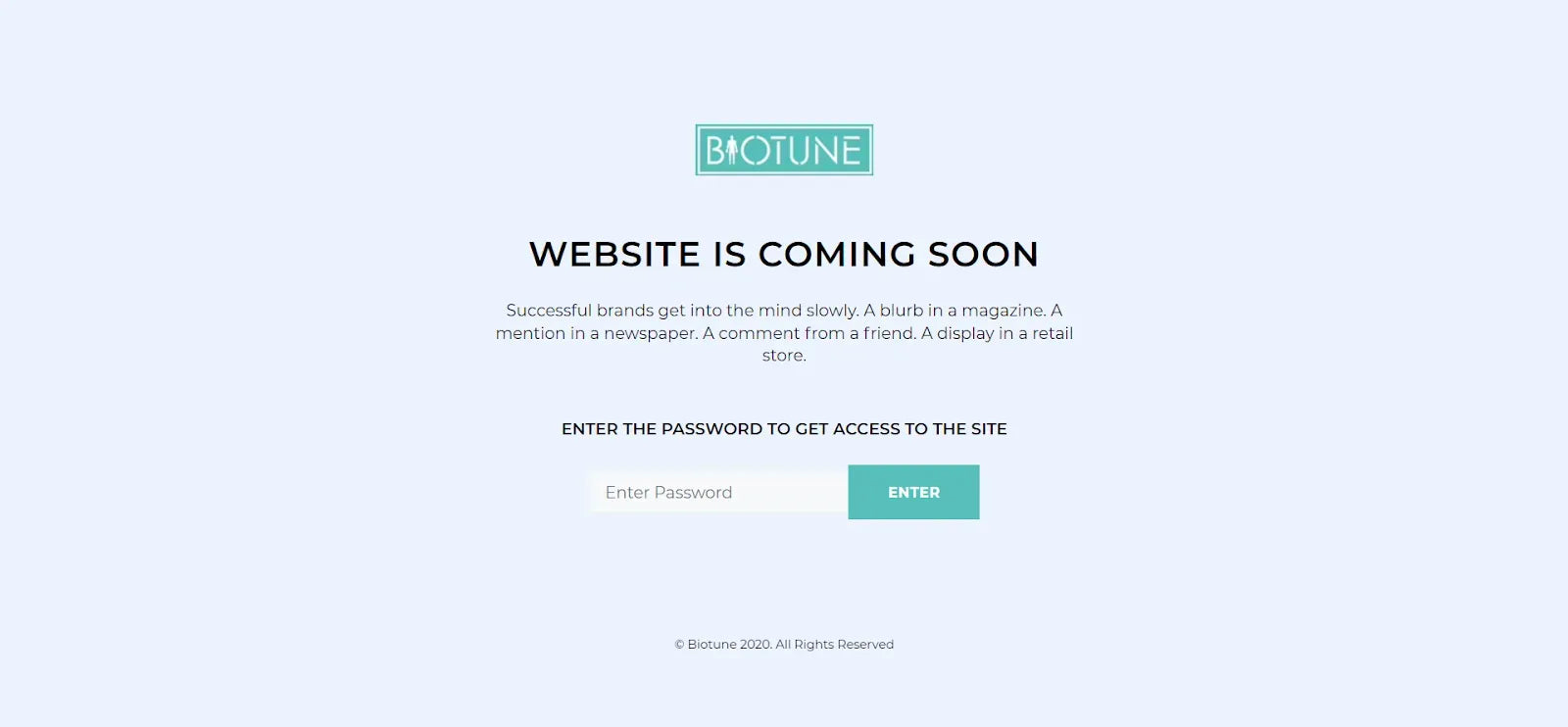
Copiar códigos de seguimiento del tema actual
Es fundamental copiar y guardar los códigos de seguimiento personalizados, como los de Google Analytics, en un lugar seguro. Estos códigos son responsables de realizar un seguimiento de las visitas a la página, las tasas de conversión y otras métricas clave necesarias para un análisis eficaz del rendimiento del sitio web.
Al hacer esto, los tendrás fácilmente disponibles para agregarlos a tu nuevo tema, lo que garantiza una transición sin complicaciones.
Para copiar los códigos de seguimiento,
- Desde el panel de control de Shopify , dirígete a Canales de venta > Tienda en línea > Temas .
- Vaya a la sección Tema actual > Editar código

- Desde la sección Diseño , haga clic en {/} theme.liquid > Buscar los códigos de seguimiento.
Comprobar la velocidad de carga actual del sitio web
La velocidad de carga y el rendimiento de Shopify son factores cruciales que pueden influir fuertemente en la experiencia del usuario y la optimización del motor de búsqueda.
Es por eso que debes asegurarte de que tu nuevo tema sea más rápido que el que tienes actualmente.
Por lo tanto, antes de realizar cualquier cambio de tema, verifique primero la velocidad de carga y el rendimiento de su sitio web actual. Esto le ayudará a comparar las posibles diferencias en el tiempo de carga de la página después de instalar el nuevo tema.

¿Cómo cambiar el tema en Shopify?
Una vez que hayas tomado todas las precauciones necesarias, es hora de pasar al proceso de cómo cambiar el tema en Shopify en 3 sencillos pasos.
Paso 1: Dirígete a Tienda en línea > Temas
En el panel de control de Shopify , vaya a la sección Canales de venta > Tienda en línea > Temas para ver el tema actual y la biblioteca de temas .

Paso 2: Encuentra el nuevo tema
Hay dos métodos comunes para encontrar un nuevo tema en Shopify.
-
Subir un archivo Zip o conectarse desde GitHub
En la sección Biblioteca de temas , haz clic en el botón desplegable Agregar tema . Hay dos opciones:
-
Subir archivo zip : agrega tu archivo de tema .zip guardado a la biblioteca de temas.
-
Conectarse desde Github : agregue su archivo de tema desde Github a la biblioteca de temas .

- Seleccione el tema gratuito y pago de la tienda de temas de Shopify
Desplázate hacia abajo hasta la sección Temas gratuitos populares y verás la colección de temas gratuitos y premium de Shopify. Haz clic en Visitar la tienda de temas si quieres explorar más.

A continuación, toque Agregar o Probar tema para agregar su nuevo tema a la Biblioteca de temas .
Paso 3: Seleccione Publicar
Antes de presionar el botón Publicar , asegúrese de que su tienda se vea perfecta obteniendo una vista previa de ella primero.
Simplemente haz clic en Vista previa en el botón desplegable. Prueba la navegación y echa un vistazo a todo lo que hay en tu sitio.
Una vez que esté satisfecho, salga de la página de vista previa > Haga clic en el botón Publicar para publicar su nuevo tema de Shopify.

Aparece una ventana emergente que indica que el nuevo tema reemplazará al tema actual. Haz clic en Publicar para confirmar.
¿Cómo elegir el tema de Shopify adecuado?
Elegir el tema de Shopify adecuado es fundamental para cualquier propietario de una tienda online, ya que determina el aspecto de la tienda e incluso afecta a la tasa de conversión.
Siga estas prácticas recomendadas al seleccionar el tema de Shopify.
Considere su público objetivo
Comience por hacerse estas preguntas:
- ¿A quién intentas llegar con tu tienda?
- ¿Cuales son sus intereses y preferencias?
- ¿Qué tipo de diseño les gusta?
Esto puede ayudarle a elegir un tema que atraiga a la audiencia deseada.
Eche un vistazo a los productos que vende
¿Qué hace que sus productos sean únicos? Elija un tema que muestre sus productos de la mejor manera posible y destaque sus características únicas.
Por ejemplo, si buscas el tema de Shopify para el mercado de ropa, considera el tema Brooklyn.

El tema Brooklyn es una excelente opción para pequeñas empresas que recién comienzan o para empresas que desean una apariencia limpia y moderna.
Con una elegante presentación de diapositivas en la parte superior de la página de inicio, puedes usarla para mostrar tus productos o imágenes de marca con facilidad. Además, con la integración de videos, puedes compartir la historia de tu marca y captar la atención de los visitantes directamente desde tu página de inicio.
Definir un presupuesto
El presupuesto es un factor importante a tener en cuenta al elegir un tema, ya que los precios varían desde los totalmente gratuitos hasta los 350 dólares. Por lo tanto, es mejor establecer un presupuesto realista antes de empezar a explorar para evitar decepciones más adelante.
Además, evalúa tus habilidades técnicas. Si te sientes cómodo haciendo cambios en tu tema, elige uno que sea fácil de personalizar.
Utilice filtros en la tienda de temas de Shopify
Puedes filtrar fácilmente por industria, precio y características, e incluso encontrar exactamente lo que estás buscando con herramientas de búsqueda sencillas. Antes de tomar una decisión final, consulta las opiniones de otros usuarios para descubrir las fortalezas y debilidades del tema.
Elija un tema compatible con dispositivos móviles
Con un número cada vez mayor de personas comprando en línea con sus dispositivos móviles, es fundamental elegir un tema optimizado para dispositivos móviles que ofrezca a los usuarios una excelente experiencia de navegación.
¡Y no olvides optimizar tu tema para los motores de búsqueda! Esto ayudará a que tu tienda se destaque entre la multitud y atraiga más clientes.
Conclusión
Acabamos de guiarte a través de una guía paso a paso sobre cómo cambiar fácilmente el tema de tu tienda Shopify para encontrar uno que se adapte perfectamente a tu marca.
Pero si buscas un control total sobre el diseño y la distribución de tus páginas, ¡ GemPages es la solución perfecta!
Con este potente generador de páginas, tienes total control sobre el diseño y la disposición de tu tienda. Agrega nuevas secciones, crea páginas de destino personalizadas y ofrece infinitas opciones de personalización para que tu tienda realmente se destaque.
¡Vamos a intentarlo!




 Facebook Community
Facebook Community Change Log
Change Log Help Center
Help Center