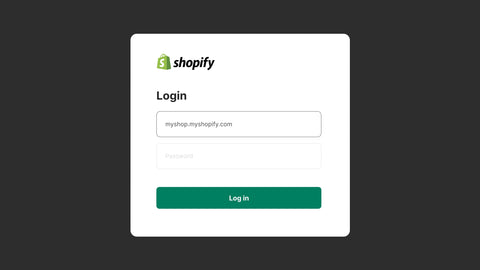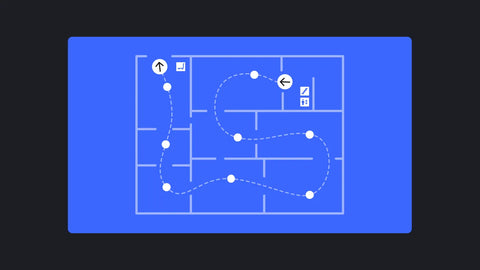- ¿Qué es el botón de compra de Shopify y cómo funciona?
- ¿Dónde colocar los botones de compra de Shopify?
- ¿Cómo crear e instalar botones de compra de Shopify?
- ¿Cómo agregar un botón de compra de Shopify a WordPress?
- ¿Cómo agregar un botón de compra de Shopify a Squarespace?
- Los pros y contras de la personalización del botón de compra de Shopify
- Ejemplos de botones de compra de Shopify
- Consejos para crear botones de compra de Shopify exitosos
- Terminando
- Preguntas frecuentes sobre los botones de compra de Shopify
Cómo utilizar los botones de compra de Shopify: una guía completa
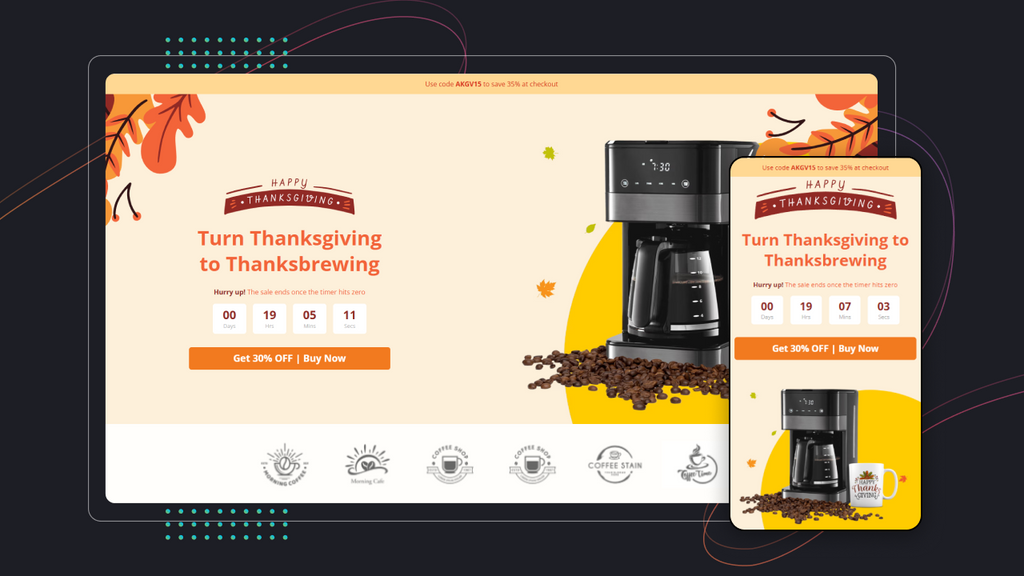
¿Está constantemente buscando formas de optimizar y facilitar la experiencia de compra de sus clientes?
Si tuviera la oportunidad de listar sus productos en varias ubicaciones simultáneamente por casi nada, ¿la aprovecharía?
Si respondiste “¡Sí!” entonces Botones de compra de Shopify Podría ser perfecto para ti
Alrededor de 20.000 sitios web ¡Actualmente, en todo el mundo se están utilizando los botones de compra de Shopify para aumentar sus ventas y las suyas también podrían hacerlo!
Aquí está Cómo utilizar los botones de compra de Shopify , cómo aprovechar su versatilidad y cómo utilizar esta ingeniosa función de Shopify para crear una experiencia de compra sin fricciones que pueda impulsar significativamente las conversiones.
¿Qué es el botón de compra de Shopify y cómo funciona?
Un botón de compra es Un acceso directo a la caja . Esta función permite a los comerciantes crear una tarjeta de producto y un botón de pago integrables que se pueden agregar a cualquier tipo de sitio web, ya sea una página de destino o una publicación de blog.

El botón de compra de Shopify beneficia tanto a los comerciantes como a los compradores .
Para comerciantes : los comerciantes obtienen un canal adicional para vender sus productos o pueden vender productos directamente desde su sitio existente sin la necesidad de una tienda en línea completa.
Si eres un proveedor de cursos, un ilustrador o un influencer que ya tiene su propio sitio web y quiere vender su trabajo, los botones de compra de Shopify pueden ser una gran opción. Al utilizar la plataforma de comercio electrónico de Shopify, puedes gestionar pedidos y ganar dinero con tus páginas que no sean de Shopify.
Suena genial, ¿verdad? Aquí hay otras Bonos adicionales para los comerciantes :
- Los botones de compra de Shopify te permiten mostrar imágenes de productos , descripciones y precios exactamente de la manera que desees.
- Puedes realizar un seguimiento de tus ventas desde tu panel de control de Shopify para saber de qué botón de compra en particular provienen tus ventas.
- Los botones de compra de Shopify son compatibles con dispositivos móviles y, por lo tanto, lucen bien en todos ellos.
Para compradores : los compradores pueden comprar fácilmente los productos de un comerciante haciendo clic en el botón Comprar de Shopify desde cualquier lugar donde lo vean sin tener que abandonar el sitio.
Veamos un ejemplo:
Amy es diseñadora y vende calcomanías personalizadas . Escribe una publicación de blog en WordPress sobre cómo celebrar el nuevo año escolar usando calcomanías coloridas para etiquetar y personalizar los útiles escolares. Amy crea un botón de compra de Shopify para su colección de calcomanías de regreso a clases y lo agrega a su publicación de blog.
Si estás leyendo la publicación del blog y te interesan esas calcomanías, puedes realizar una compra usando el botón Comprar. Esto agregará el producto a tu carrito. Luego, puedes seguir explorando el sitio web de Amy y, cuando hayas terminado de comprar, simplemente haz clic en Pagar para llegar a la página de pago y completar tu pedido.
¿Dónde colocar los botones de compra de Shopify?
Si se utiliza estratégicamente, el botón de compra de Shopify puede hacer maravillas para impulsar las conversiones. A continuación, se muestran Cinco formas comunes que los comerciantes puedan aprovechar al máximo esta solución.
1. En las páginas de destino
Aquí es donde puedes aprovechar todo el potencial del botón de compra de Shopify, que te permite comenzar a vender de inmediato. Para promocionar y destacar un producto en particular, una página de destino personalizada es un excelente lugar para comenzar.
Si desea crear su propia página desde cero , existen muchos creadores de páginas que no solo pueden ayudarlo a crear páginas de destino de alta conversión, sino que también ofrecen botones de compra directamente dentro de la aplicación.
Por ejemplo, Páginas de gemas permite a sus comerciantes Utilice el elemento Botón (P) Carrito para crear un botón Cómprelo ahora que lleva a sus clientes directamente a la página de pago.

2. En su blog de WordPress, sitio de Squarespace u otros blogs
Puedes integrar el botón de compra de Shopify en cualquier sitio web externo, ya sea creado con WordPress, Squarespace o cualquier otro creador de sitios web. Esto es perfecto para todos los profesionales cuyos sitios web no se centran únicamente en el comercio electrónico.

Fotografía cortesía de Saffron Avenue
Puede aprender cómo agregar el botón de compra de Shopify a su sitio de WordPress o Squarespace más adelante en este artículo .
3. Correos electrónicos
Es una excelente idea crear un botón de compra de Shopify para un producto específico en su campaña de marketing por correo electrónico.
Agregar un botón de compra de Shopify a sus correos electrónicos HTML (que pueden ser producidos por MailChimp o Klaviyo) le ayuda a establecer una conexión directa con su público objetivo, contarles en detalle sobre sus productos y hacer que las compras en línea sean extremadamente convenientes para los compradores potenciales.
4. Páginas de error y ventanas emergentes
¡No desperdicies la oportunidad de usar el botón de compra de Shopify cada vez que surja la oportunidad! Por extraño que parezca, incluso una página de error 404 puede ser un excelente lugar para generar clientes potenciales. Si bien a nadie le gusta una página de error 404, puedes agregar un botón de compra de Shopify allí para despertar el interés del visitante y, por lo tanto, generar más compras.
Lo mismo se aplica a las ventanas emergentes: puedes captar la atención del comprador y presentar determinados productos o nuevos lanzamientos con un botón de compra de Shopify.
5. Los sitios web de sus socios comerciales
Para las pequeñas empresas, es aconsejable cooperar con empresas más establecidas y aprovechar sus bases de clientes estables para mejorar el conocimiento de su marca.
Si están dispuestos a mencionarlo en sus recursos de marketing (por ejemplo, una publicación de blog), no dude en pedirles que inserten allí un botón de compra de Shopify para que los espectadores interesados puedan acceder a su sitio y sus productos.
¿Cómo crear e instalar botones de compra de Shopify?
¿Estás listo para crear tus propios botones de compra de Shopify? Aquí tienes una guía rápida paso a paso.
1. Agregue el canal de ventas del botón Comprar a su tienda
1.1 Inicie sesión en su cuenta de Shopify. En el menú de la izquierda, verifique si hay una opción Botón de compra bajo Canales de venta . Si está ahí, puedes pasar a la segunda etapa y crear tu botón de compra de Shopify.

1.2 Desde el panel de control de Shopify, vaya a Aplicaciones y busque 'Botón Comprar'.

1.3 Hacer clic Agregar aplicación > Agregar canal de ventas . Después de eso, debería aparecer el botón Comprar debajo. Canales de venta .

2. Crea el botón de compra de Shopify
2.1 Ir a Botón de compra > Crear un botón de compra .

2.2 Haga clic en la opción que prefiera: cualquiera de las dos Botón de compra de producto o Botón Comprar Colección .

2.3 Busque y seleccione el producto o la colección para el que desea crear el Botón de compra.


2.5 Hacer clic Próximo una vez que termines de personalizar el Botón Comprar a tu gusto.
2.6 Hacer clic Copiar código .

2.7 Abra el editor HTML de la página web donde desea colocar el Botón Comprar.
2.8 Pegue el código que copió en el editor HTML donde desea que aparezca el botón Comprar. Haga clic en Ahorrar .
Nota : Ten en cuenta que debes finalizar la personalización del botón Comprar antes de pasar al siguiente paso. Si realizas algún ajuste más adelante, el botón no necesariamente cambiará en otros lugares en los que hayas insertado el código.
¿Cómo agregar un botón de compra de Shopify a WordPress?
Para configurar una minitienda eficaz en su sitio de WordPress, simplemente inserte el botón de compra de Shopify en el lugar correcto. Dicho esto, los pasos para agregarlo a una publicación de WordPress y a un menú de WordPress son diferentes.
¿Cómo agregar el botón de compra de Shopify a una publicación de WordPress?
1. Desde tu panel de WordPress, busca y elige la publicación en la que quieres insertar un Botón de Compra.
2. Los pasos son ligeramente diferentes según la versión del editor de WordPress que estés utilizando:
- Para el editor clásico: haga clic en el Texto Pestaña para cambiar de la vista visual a la vista de texto.
- Para el editor de bloques: haga clic en el (+) botón, luego busque y seleccione HTML personalizado .
3. Pegue el código del botón Comprar donde quiera que aparezca.
4. Hacer clic Guardar borrador o Publicar .
¿Cómo agregar el botón de compra de Shopify a un menú de WordPress?
1. Desde el panel de WordPress, haga clic en Apariencia > Personalizar > Widgets .
2. Selecciona el área donde deseas colocar tu Botón de Comprar.
3. Haga clic en Agregar un Widget > Texto .
4. Pegue el código del botón Comprar.
5. Haga clic Guardar y publicar .
Nota : Para que funcione un botón de compra de Shopify, debes agregar su código de inserción en el editor HTML de tu sitio. Dado que WordPress.com permite mucho menos poder de personalización de HTML, en comparación con WordPress.org, los botones de compra de Shopify funcionan mejor con este último.
¿Cómo agregar un botón de compra de Shopify a Squarespace?
Con solo unos pocos clics, puedes comenzar a vender en Squarespace de inmediato.
1. Desde tu editor de Squarespace, selecciona la página en la que quieres colocar el Botón Comprar.
2. Hacer clic Editar .
3. Haga clic en la pequeña gota de lluvia y el Bloques de contenido aparecerá.

4. Desde Bloques de contenido ir a la Más sección y elegir Código .
5. Seleccionar HTML en el menú desplegable y luego pegue el código del Botón Comprar en el Campo de código .
6. Hacer clic Aplicar > Guardar .
Nota : Las personalizaciones de HTML pueden resultar complicadas para ciertos temas personalizados de Squarespace. Si este es tu caso, es posible que necesites buscar la ayuda de un profesional para incorporar un código personalizado en tu sitio web.
Los pros y contras de la personalización del botón de compra de Shopify
Para personalizar la apariencia y el comportamiento de un botón de compra de Shopify, debes acceder al editor del botón de compra de Shopify, que consta de dos partes principales.
Mientras que el panel de la izquierda contiene una lista de opciones de personalización , puede obtener una vista previa de los cambios realizados en su botón en la parte derecha de la pantalla.

Todos los ajustes que realice se mostrarán en la pantalla a medida que personalice el botón. Puede seguir modificándolo hasta que esté satisfecho con el resultado. El editor también le permite ver el botón en los modos de escritorio y móvil haciendo clic en los íconos de escritorio y móvil en la barra superior.
Ahora, veamos las formas en que puedes personalizar tu botón de compra de Shopify.
Variante del producto : Elige las variantes que quieres vender con el botón Comprar. La opción “Todas las variantes” está seleccionada de forma predeterminada.
Estilo de diseño
- Básico : para crear un botón de compra sin imágenes de productos.
- Clásico : para crear un botón de compra con una imagen y un precio del producto . Te ayuda a mostrar una vista previa rápida del producto a tus clientes.
- Vista completa : para crear un botón de compra con una imagen, un precio y una descripción del producto. Se parece a una página de producto en tu tienda Shopify.
Acción cuando la gente hace clic
- Agregar producto al carrito : para crear un widget de carrito en el lado derecho de la pantalla, que permita a los compradores seguir comprando y agregando más productos a su carrito.
- Directo al pago : para llevar a los compradores directamente a su pago de Shopify, lo que significa que no podrán agregar artículos adicionales a su pedido.
- Abrir detalles del producto : para crear un botón Ver producto que abra una ventana emergente que contenga una descripción del producto y un botón Agregar al carrito. Esta opción no está disponible si seleccionó un diseño de "Vista completa" anteriormente.
Estilo del botón : puedes modificar la forma, el color, el tamaño y la tipografía de tu botón de compra.
Diseño : puede ajustar su personalización en términos de texto de botón, alineación de botón, tamaño de imagen y configuración de tipografía.
Carrito de compras: puedes realizar ajustes en el texto y el color del widget del carrito de compras. Esta opción no está disponible si seleccionaste el diseño "Pagar directamente" anteriormente.
Ventana emergente detallada : si seleccionó la acción del botón 'Abrir detalles del producto' anteriormente, esto le permitirá personalizar la configuración de texto, color y tipografía de la ventana emergente.
Configuración avanzada :
- Abrir ventana emergente : para crear una ventana emergente de pago que se cierra una vez que se completa el pedido.
- Redirigir en la misma pestaña : para llevar a los compradores a la página de pago de Shopify desde sus navegadores y regresarlos a la página anterior cuando se complete el pedido.
Ejemplos de botones de compra de Shopify
Hemos recopilado algunos de los mejores ejemplos de cómo los comerciantes incorporan botones de compra de Shopify en sus páginas de destino y publicaciones de blog para vender más productos. Eche un vistazo a estos excelentes ejemplos de botones de compra de Shopify para inspirarse.
Salud Jigsaw
Jigsaw Health es una marca de suplementos nutricionales que fabrica y vende productos de salud y nutrición. A continuación, se muestra un ejemplo de cómo esta marca utiliza el botón de compra de Shopify en su publicación de blog.

En esta publicación del blog se comparten cinco pequeños datos que los clientes deben conocer sobre el malato de magnesio. Y al final del artículo, la marca incluye un enlace en el que los clientes pueden comprar tres productos y obtener un 5 % de descuento y envío gratuito .

Cuando los clientes hagan clic en el texto verde resaltado, serán dirigidos a una página de pago. Allí, podrán procesar rápidamente el pago, elegir el método de envío y aplicar el código promocional (si lo hubiera).

Hitler secreto
¡No dejes que la marca " Secret Hitler " te asuste! Esta marca es en realidad un juego de deducción social cuyo tema es encontrar y detener a Hitler y una toma de poder fascista.

Allí podrás ajustar la cantidad de productos que deseas comprar y continuar haciendo clic en el botón Pagar para pasar a los siguientes pasos.

Yo soy TAN El Niño
SO o Seun Otukpe es un músico y rapero nigeriano. Creó el sitio web Iamsothekid para contar la historia de su pasión por la música, mostrar sus videos musicales y vender su propia mercancía.


La página de inicio se parece bastante a una página de colección estándar. La marca muestra una gran cantidad de productos, todos con nombres de productos, imágenes de productos y precios.
¿Está interesado en algún producto en exhibición? Simplemente haga clic en la imagen del producto. Aparecerá una ventana emergente que le brindará más detalles sobre el producto.

Si ya tienes tu tarjeta de crédito a mano, haz clic izquierdo en el botón Agregar al carrito y podrás procesar la compra en no más de 2 segundos.
Consejos para crear botones de compra de Shopify exitosos
- Diseño de aspecto profesional : asegúrese de que todas las fotografías del producto sean de alta calidad y que los elementos del botón representen la marca.
- Ubicación cuidadosa : coloque el botón en algún lugar por encima del pliegue para que los visitantes puedan localizarlo en un instante.
- Texto conciso : Proporcione a los compradores una explicación clara de lo que obtendrán si hacen clic en el botón.
- Pruebas exhaustivas : comprueba si el botón funciona correctamente en diferentes dispositivos y navegadores, especialmente si es un usuario nuevo.
- Sentido de urgencia : utilice texto e imágenes que provoquen el temor a perderse algo, señalen un suministro limitado o impliquen fechas de vencimiento a corto plazo.
Terminando
En este punto, deberías tener una idea concreta de cómo funciona el botón de compra de Shopify y las estrategias para implementarlo a tu favor.
Los botones de compra de Shopify son rentables y fáciles de integrar en cualquier sitio web; son imprescindibles para todos los comerciantes, especialmente para aquellos que ya tienen un blog con mucho tráfico o una presencia en línea generalmente excelente.



 Facebook Community
Facebook Community Change Log
Change Log Help Center
Help Center