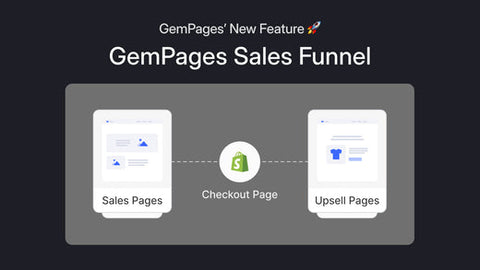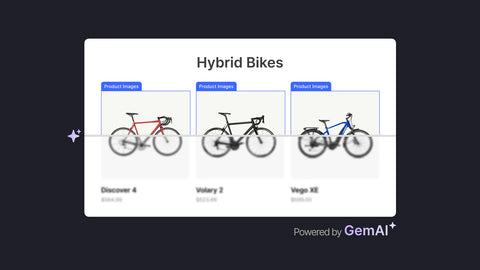GemPages’ Theme Section: An Introduction
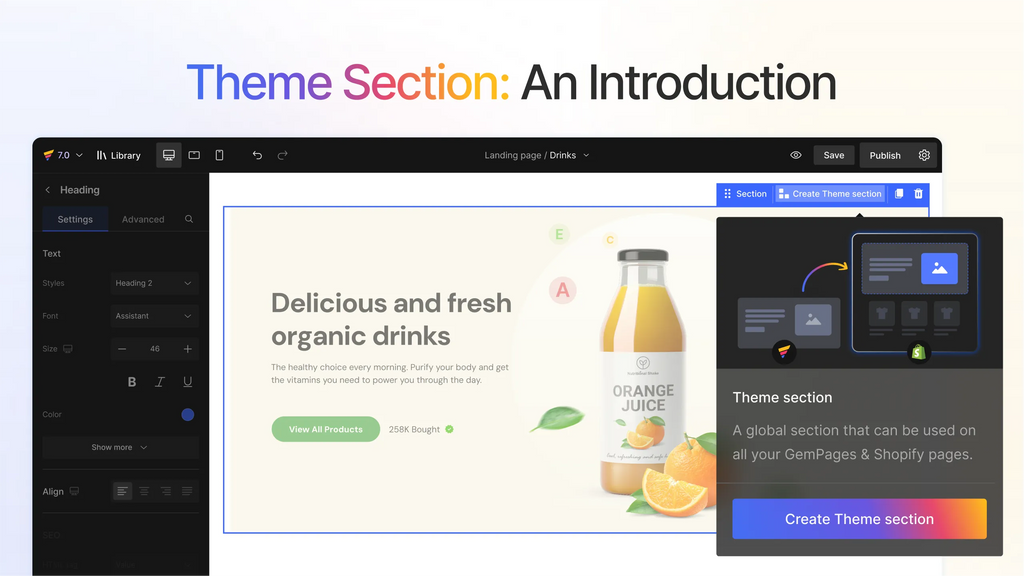
As a third-party Shopify app, GemPages is committed to being more than just a CRO page builder. We’re constantly upgrading our application to better serve you.
Running an online store can be challenging, but with GemPages on Shopify, the experience is transformed. We understand that as a store owner, you often need to update various sections of your website, like FAQs, contact information, testimonials, or hero banners, etc.
Whether it's because your business is growing or you've designed a stunning section that deserves to be shined across all your pages, making these changes can be time-consuming.
That’s why we’ve introduced a powerful feature called Theme Section. This tool allows your team to easily update content and design across your entire storefront, all from one convenient place.
Let's delve in to discover this feature.
What is GemPages’ Theme Section
Theme Section is one of the most top-notch features by GemPages. It allows users to deploy pre-made sections across multiple Shopify pages, and update them all at once. With Theme Section, all you need to do is edit the section once, and it will be automatically updated across every page featuring that section.
Below is the list of perfect candidates for using GemPages Theme Section:
- Contact Us
- FAQs
- Trust signals: Badges, testimonials, reviews
- Product Benefits
- CTA
These sections often appear on multiple pages across your store, so turning them into Theme Sections can save you time and ensure that every section on your Shopify pages stays perfectly in sync with your latest updates.
For more intricate sections like the header and footer, if you want to use them as Theme Sections, you'll need to design and create the header and footer using GemPages.
How to Access GemPages’ Theme Section
Theme Section is a premium feature that's accessible on all paid plans, including Build, Optimize, Enterprise. The number of theme sections you can save varies depending on your specific plan.
Theme Section is accessible via GemPages version 7 - which means:
- If you’re new to GemPages, just install the app from the Shopify app store. Once installed, you’ll automatically be using GemPages version 7.
- If you’re using GemPages version 6 and want to access Theme Section, just reach out to our customer support team for help with the upgrade. Please note that some conditions may apply.

How GemPages' Theme Section Works
There are many ways you can take advantage of GemPages’ theme section. For detailed instructions on how to use theme section, visit our step-by-step guide.
Create a Theme Section and Use It Across Multiple Pages
With GemPages’ Theme Section, you can effortlessly create and reuse specific sections across multiple Shopify pages, ensuring a consistent design and up-to-date content.
To do this, access the GemPages’ Editor, click on a section, and choose “Create Theme Section”. Give it a name to differentiate it from other sections.
 GemPages’s Theme Section allows you to create and reuse particular sections across multiple Shopify pages
GemPages’s Theme Section allows you to create and reuse particular sections across multiple Shopify pages
To extend this section's use to other pages on your store, just head to the Library in the top bar and select "Saved Library". From there, choose the section you want to add to other pages and click “Add to Page”.

Edit a Theme Section Once and See It Syncing across All Your Pages
After adding a Theme Section to multiple pages, making changes with GemPages' theme section is a breeze. Just edit it once, and it'll automatically sync across all the pages where the section is used.
Here's how: navigate to any position where that Theme Section is placed and click "Global Edit" from the sidebar.
 Make the change to your Theme Section once, and watch it update across all pages
Make the change to your Theme Section once, and watch it update across all pages
Now, you can dive into each element within that Theme Section and make any necessary adjustments. After finishing your edits, click "Publish." Head over to your other pages where you've deployed that Theme Section, and you'll see your changes reflected simultaneously.
Unlink a Theme Section to Edit It Separately without Affecting Other Sections
If you've previously added a Theme Section to a page and now need to make modifications to that specific page without impacting the other pages linked to the same Theme Section, it's easy.
First, select the Theme Section you want to modify, then click on "Unlink to Edit" located in the sidebar. This action ensures that any updates you make will only apply to the page you are currently working on.
 With “Unlink to Edit”, any changes you make to the section will only affect the page you’re working on
With “Unlink to Edit”, any changes you make to the section will only affect the page you’re working on
Use Theme Section in a Shopify Theme Template
Another valuable application of GemPages’ Theme Section feature is the ability to add your pre-made Theme Section to a Shopify template.
Here’s how: Head to Shopify Theme Editor, click "Add Block," select the Theme Section, and place it where you want. Keep in mind that the Theme Section name should not exceed 25 characters to comply with Shopify regulations.
In the example below, we add the “FAQs” Theme Section to a default Shopify product page.
 You can add a Theme Section to a Shopify Theme template
You can add a Theme Section to a Shopify Theme template
Wrapping Up
GemPages' Theme Section offers a streamlined approach to Shopify store customization. Whether you're reusing, editing, or detaching important sections such as CTA, Contact Us, etc. across your Shopify pages, this feature simplifies the process, ensuring your store maintains a polished, consistent design and up-to-date-content.
We are committed to continuously improving Theme Section to better serve your needs and to do so, we need your feedback. So, if you have any suggestions, please reach out to us at https://feedback.gempages.net/.



 Facebook Community
Facebook Community Change Log
Change Log Help Center
Help Center