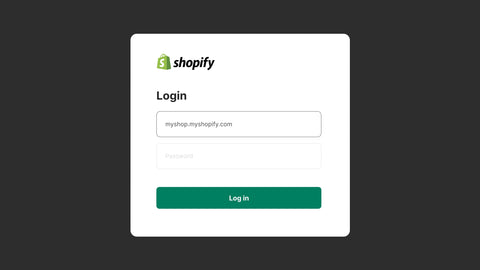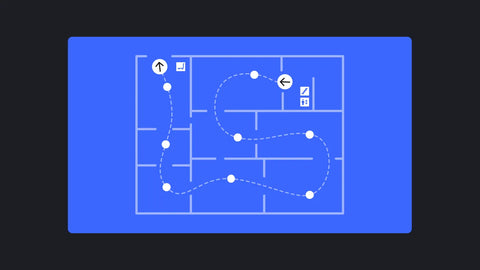- 1. Create a Shopify Account
- 2. Set Up Your Shopify Store Basics
- 3. Choose a Shopify Theme
- 4. Customize Your Shopify Theme
- 5. Add Products to Shopify
- 6. Add Must-Have Shopify Apps
- 7. Set Up Payments for Your Shopify Store
- 8. Set Up Shopify Sales Tax
- 9. Set Up Shopify Shipping
- 10. Test Your Store
- 11. Customize SEO Settings
- 12. Add More Pages
- 13. Prepare Store Policies
- 14. Set Up Google Analytics
- 15. Launch Your Shopify Store
- FAQs about Shopify Tutorial
Shopify Tutorial: Everything For Success [2025]
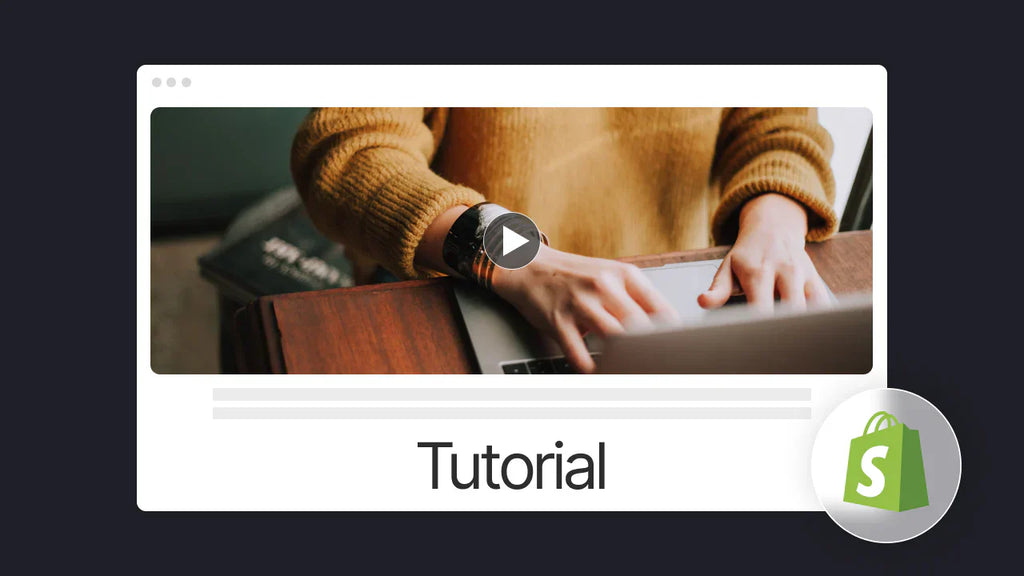
Shopify is by far one of the most popular eCommerce platforms in the world. Building an online business on Shopify gives you the immense capabilities of its robust infrastructure and it can open a world of opportunities.
This blog is created to help you with a detailed Shopify tutorial covering everything—from creating your Shopify account to customizing your theme to launching your Shopify store. It not only helps you with a step-by-step guide on how to create your Shopify store but also provides you with helpful tips and resources.
So, if you’re ready with a cup of coffee, let’s get started!
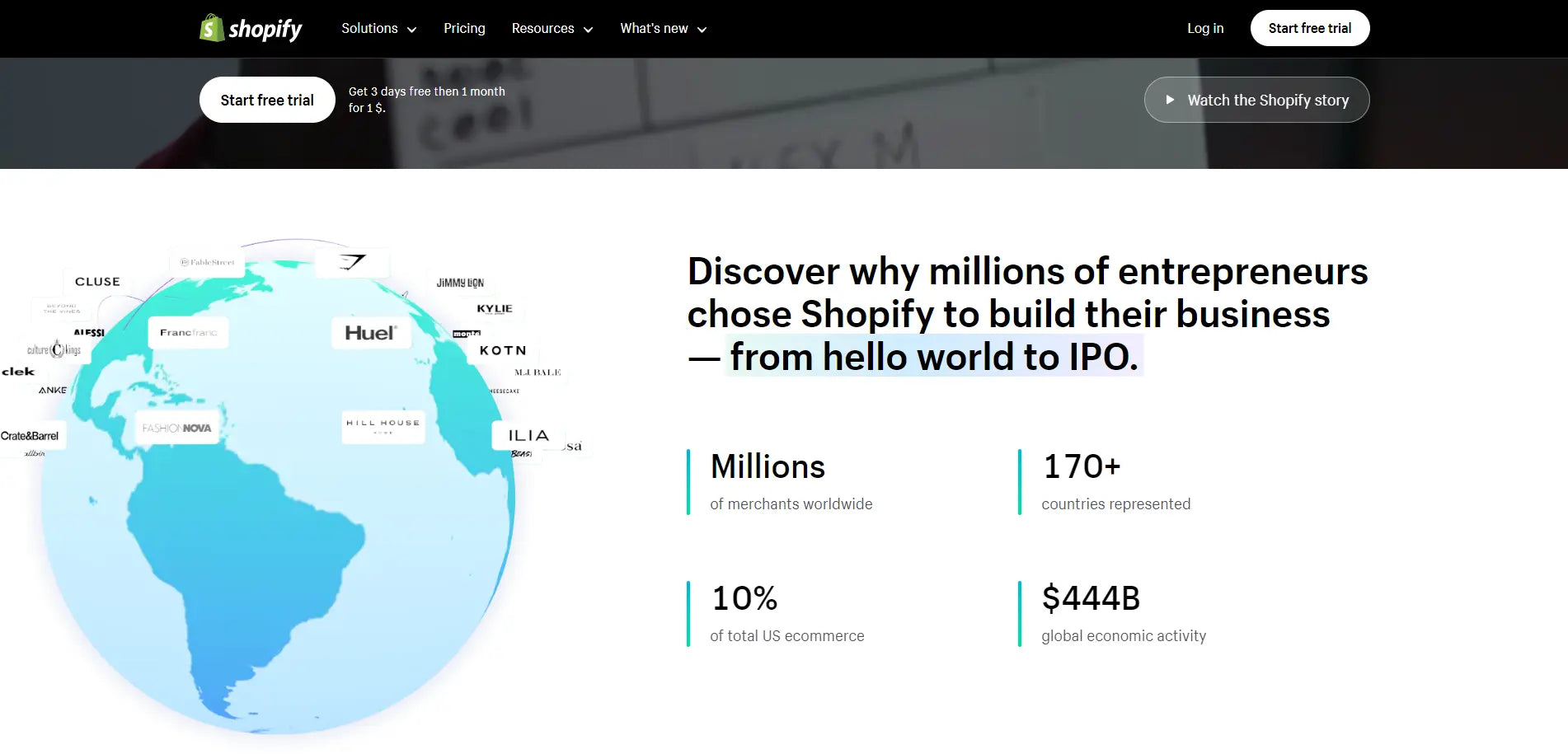
Shopify is used by millions of merchants worldwide and has contributed over US$ 444 billion in global economic activity.
1. Create a Shopify Account
The first step is quite simple!
To start building your store, first, you need to create an account with Shopify. To help entrepreneurs start even with a small budget, Shopify currently offers a 3-day free trial, after which it costs only US$1 for the first 3 months.
Note: Pricing may vary depending on your country.
To begin with, it will require just your email address and some basic information about your business. So, completing this step will hardly take a couple of minutes.


2. Set Up Your Shopify Store Basics
It’s time to go through the fundamentals in our Shopify 101.
Once you’ve created your account, your free trial will start immediately, and you’ll land on the Shopify admin panel or dashboard. If you’re completely new to Shopify, It’s important for you to understand all sections and settings available in Shopify admin and how they work.
So first, go through all the tabs and settings in Shopify admin. By reviewing them, you’ll get a fair idea as to what those tabs are for and you’ll start to familiarize yourself with the platform.
Also, you’ll see a Setup guide section that lists some of the important steps to set up your store. As you complete those tasks, you’ll be able to see the progress in this section.

Shopify setup guide gives you a to-do list to ensure that you complete all basic and important activities on priority.
Shopify Settings
Upon clicking on the Settings tab in the left bottom corner, you’ll see all the Shopify settings that need to be configured for various functions and purposes. We’ll go over some of the key settings in the later sections of this blog.

Shopify settings cover various aspects of your store that are essential to run your business operations.
Add a custom domain
By default, your store would have a Shopify URL like gp-tutorial.myshopify.com. But to give your brand a unique identity, you must purchase a custom domain name like yourstore.com or yourstore.net.
Mainly, there are two ways to connect a custom domain name with your Shopify store:
- Buy your custom domain from Shopify by going to Settings > Domains.
- Buy a custom domain from a third-party provider and then connect with your Shopify store from Settings > Domains.

Shopify gives you the convenience of buying your domain name from the platform; however, you also have complete freedom to buy it from other providers or use an existing one.
Don’t feel stressed. Learn and enjoy the process.
Looking at this long list of items in the Settings tab might feel overwhelming. While it may take some time to learn things, don’t start worrying about it. Instead, start working on one thing at a time. Also, there are plenty of resources to figure everything out
3. Choose a Shopify Theme
Shopify themes are website templates that provide you with a layout and features to structure and build your online store.
When you create your store, it will have the Dawn theme installed, by default. However, you may want to explore the theme store to select one for your brand.
Explore Free and Paid Themes
- Shopify offers many free as well as paid themes. From $0 to $350 (one-time charge), you have plenty of options to finalize a theme that matches your brand style and business requirements.
- To explore all themes in the Shopify theme store, go to Shopify admin and click on Online Store > Themes. Then, scroll down a bit and you’ll see sections that say - Popular free themes and Explore more themes.

Shopify theme store consists of fast, responsive, and stylish themes that can give you a solid foundation to build your store.
Research and test different themes
- It may require some time, research, and testing to choose your theme. The good thing is that you can check out demo stores for all themes in the Shopify theme store to get an idea about the look and feel of the theme.
- Also, if you want to go for a paid theme, you can install the theme and test it on your store without purchasing it. You’ll need to buy the theme only when you’re ready to publish it.
- Mainly, the theme selection depends on the type of your business and the products that you want to sell in your store. For example, one of our blog provides guidance on the Best Shopify Themes for Clothing Stores.
Learn more: Wondering which theme would be right for your store? We’ve got you covered! Read a complete guide on How to Choose The Right Shopify Theme for Your Store.
4. Customize Your Shopify Theme
Now, it’s time to start the most fun and exciting part!
If you’re a creativity enthusiast, we’re sure you’re going to enjoy this part of your journey more than anything else. Customizing your store is about creating your brand’s style and personality online.
There are two main ways to customize your Shopify theme:
Customize via the Shopify theme editor (basic customization only)
Shopify theme editor allows you to customize different sections available in your theme. You can add, remove, or hide sections to structure and design your online store.
To customize your theme, go to Shopify admin and click on Online Store > Themes. Then, click on the Customize button to start customizing it in the theme editor.


You can structure the layout of your store by using various sections and blocks in the Shopify theme editor.
Customize Shopify theme using GemPages page builder (the easy way - advanced customization level)
Wondering why should you use GemPages page builder when you already have an in-built Shopify theme editor?
Well, there are more than one reasons to do so.
While Shopify’s theme editor can help you customize your store with basic sections and blocks available in your theme, GemPages gives you more control over design and customization.
50% of customers believe that a company's website design is important to its overall brand.
So, if you want to stand out from competitors and take your website design to an advanced level, install GemPages and make the most of our variety of features.


GemPages helps you customize Shopify pages and style your store with its intuitive drag-and-drop visual editor, and that’s why it's used and loved by over 137,000 Shopify merchants, including famous personalities and brands.
GemPages comes with an extensive library of professional and high-quality templates, elements, and blocks, making the design process smooth and your web pages stylish.
Learn more: Shopify Customization: How to Build Custom Shopify Pages That Sell?
5. Add Products to Shopify
Adding product to your Shopify store is one of the most critical activities.
After all, that’s what you’ll sell in your store, right?
Let’s briefly review the steps to add products to your Shopify store.

Shopify admin allows you to add products manually or import through a CSV file as well.
Go to Shopify Admin, and click on Products > Add your products. You have two options to add products to Shopify:
- Click on the green Add your products button to add products to your store one by one. Once you click on this button, it will create a product page in Shopify admin (scroll down for a detailed guideline).
- Or, click on the Import button on the top right corner to import products in bulk using a CSV file. This action is also applicable when you already have products created on another platform and you want to move/import them to Shopify. Also, it’s useful to make bulk edits to your products. For the technical details, learn more: How to Import Products to Shopify?
Just to let you know, you can also click on Find products to sell. This option will take you to the Shopify app store to show Shopify’s recommended product-sourcing apps. This could be useful if you’re creating a dropshipping or print-on-demand store.
Alright! Now, follow these five steps to add your product to Shopify one by one.
Step 1: Add a Product Title and a Product Description
Your product title and description express what your product is all about. Make sure you invest time in writing detailed and compelling product descriptions. Also, use the relevant keywords that can help you enhance the SEO of your product pages.
Step 2: Add Media
This section will help you upload images, videos, or 3D models of your product. Upload high-quality but low-file-size images of your products. For videos, you can embed YouTube or Vimeo URLs to minimize the impact on your page load speed.
Learn more:
The Ultimate Shopify Image Size Cheat Sheet

Step 3: Add Pricing, Inventory, Shipping, and Options
- Pricing: Add the selling price of your product under‘Price’, 'Compare at price' to show the difference between the original price and selling price, and ‘Cost per items’ would help you to calculate the gross profit margin.
- Inventory: Here, you can fill in the details related to your inventory such as SKU (Stock Keeping Unit) and barcode. Also, it lets you track or manage inventory.
- Shipping: In this section, you’ll have the option to indicate whether it’s a physical product. Plus, it also includes the fields to add ‘Weight’ and ‘Customs information’ sections.
- Options: If your product has different variants with different colors or sizes, this section will help you create product variants.

Step 4: Edit The Search Engine Listing
- The search engine listing section allows you to customize the Page title, Meta description, and URL handle - which appear in Google search results.
- Ideally, you should keep your meta/product title around 60 characters and the meta description around 155-160 characters. Anything more than these character limits would most likely be cut off by Google.
Step 5: Edit Product Organization and Product Status
- Product organization fields will help you organize your products with different product categories and collections.
- Product status lets you save the product as a draft until you’re ready to publish it. Once everything is filled in on the product page, you can change the status to Active to make your product live.
6. Add Must-Have Shopify Apps
Shopify apps are plugins that you can install into your Shopify store to add more features or functions that are not available in Shopify by default.
There could be various purposes for installing Shopify apps and it all depends on your business requirements to decide which apps you should install.
To help you with ideas on the most essential aspects, here’s a list of recommended categories and apps that you should consider installing on your Shopify store:

Shopify app store has solutions to almost every requirement of your business.
1. Store Design
- To enhance your storefront design and pages using professionally designed templates, elements, and blocks.
- Recommended app: GemPages Page Builder
2. Email marketing
- To create automated email marketing campaigns such as the welcome email series, seasonal campaigns, cart abandonment campaigns, etc.
- Recommended app: Omnisend Email Marketing & SMS
3. Product Reviews
- Gives your website an element of social proof by showcasing the product reviews received from your customers.
- Recommended app: Judge.me Product Reviews
4. Sales & Conversion
- Helps to boost your sales and conversion by adding features like a countdown timer, trust & payment badges, image labels & stickers, BOGO (Buy One, Get One), etc.
- Recommended app: Hextom: Ultimate Sales Boost
5. Upselling & Cross-Selling
- To increase your average order value (AOV) by promoting upselling and cross-selling offers to your customers.
- Recommended app: ReConvert Upsell & Cross sell
6. Customer Service
- To provide customer service through live chat
- Recommended app: Gorgias ‑ Helpdesk & Live Chat
7. Loyalty & Rewards
- Increase customer engagement and boost their loyalty toward your brand by offering rewards through a loyalty program.
- Recommended app: Growave Loyalty program, Reviews +3
8. AI Website Translation
- To translate your store, make it accessible to customers all over the world, and optimize it for multilingual SEO all in under 5 minutes
- Recommended app: Weglot - Translate Your Store with AI

7. Set Up Payments for Your Shopify Store
“How you collect payments from your customers” is something that impacts not only your business but also the customer experience.
So, it’s imperative that you provide the payment options that your customers would be comfortable paying on, and at the same time, you need to consider what % of fees would be collected by the payment processor.
Mainly, there are four payment options:
1. Shopify Payments:
Credit card rate between 2.4% to 2.9% depending on your subscription plan + $0.30.
- It is to be noted that Shopify Payment is available in limited countries only.
2. PayPal:
- If you're selling in the U.S, the processing fee is 2.9% of the transaction amount, plus a flat fee of US$ 0.30 (based on the currency of the payment).
- If you're receiving the payments outside of the U.S, the total fee is 4.4% of the transaction and a fixed fee - based on the country's currency.
3. Third-party payment providers:
- Processing fees may vary depending on the payment providers.
4. Manual payment methods
- This method includes various payment options such as bank deposit, money order, cash on delivery (COD), and you can even create a custom payment method.
Learn more:
Shopify Payments vs. Paypal: What's Best for You in 2025?
What is Shop Pay and Is It Safe?
Shop Pay vs Afterpay: What Is The Key Difference?
To set up your payments, go to the Shopify Admin, and click on Settings > Payments.
Then, choose the payment provider you want to integrate into your store. If you are eligible for Shopify Payments, you’ll see the option with Activate Shopify Payments button.

After clicking on the Activate Shopify Payments button, submit the required details and follow the steps given under ‘Complete account setup’.

Similarly, you can select and activate other payment providers by going through the setup processes for each.

Shopify offers many different payment providers and methods.
8. Set Up Shopify Sales Tax
Now, let’s talk about a not-so-enjoyable but still important task—setting up taxes.
The Basics:
- As a business owner, you may need to collect taxes on the products and/or services that you sell. Thus, any taxes you collect from your customers must be reported and remitted to the respective government as applicable by law.
- Depending on your country, state, and region, your business may have different tax obligations. Governments may also update tax regulations on a time-to-time basis.
- Keep in mind that Shopify doesn’t file or remit any sales taxes for your business.
How does Shopify help with sales tax?
- The good thing is Shopify does help you make things easier. Shopify manages the tax calculations using the default sales tax rates across the world.
- Also, the reports provided by Shopify can be helpful when you're required to file and pay your sales taxes.
- However, Shopify still recommends that you do your own research or consult a tax professional to ensure that you're charging the right sales tax to your customers.
- After all, you wouldn't want to end up collecting less than the required amount of sales tax and pay any amount out of your pock to set up sales tax on Shopify.
To set up your taxes, go to Shopify Admin and click on Settings > Taxes and duties.
1. Set up regions from where you need to collect taxes
- For an online store, set up all the countries where you'll be shipping to. For Shopify POS (Point of Sale), you'd need to set up the tax rates as per your retail locations.
- Create shipping zone(s) for the region(s) you're liable to pay taxes. Once done, you can find the regions under Taxes and duties > Manage sales tax collection.
2. Set up your tax rates
- Set the tax rates for the countries and regions where you are planning to sell and ship your products. For digital products, follow the guideline provided by Shopify for Digital product taxes.
- There are possibilities where you may need to override the automatic tax calculation done by Shopify. For example, if certain products or regions have tax exceptions or exemptions, you may need to change the automatic tax rate set by Shopify.
3. Decide how tax is charged
This section helps you to manage how taxes are charged and shown in your online store. It has four checkboxes as mentioned below. You can turn them on as applicable.
- Include tax in prices
- Include or exclude tax based on your customer’s country
- Charge tax on shipping rates
- Charge VAT on digital goods
For information on this, you may check out Shopify’s detailed guide on Taxes.
9. Set Up Shopify Shipping
To set up shipping in your Shopify store, there are different methods that you can choose depending upon your requirements.
Shopify Shipping
Shopify Shipping helps you to connect your store with Shopify's shipping carrier accounts.
Benefits of Shopify Shipping:
- Buy and print shipping labels within the Shopify admin
- Get shipping labels at discounted rates
- Customers can see calculated shipping rates on the checkout page instead of flat rates
Important Note: Shopify Shipping is available only for limited and eligible fulfillment locations.
Third-party carrier-calculated shipping
If you're looking to connect your store with your own shipping carrier accounts, you can activate the third-party carrier-calculated shipping. However, you'll need to have the Advanced or Shopify Plus plan.
For the Shopify plan and lower, this feature can be made available with a monthly fee or by switching from monthly to yearly billing.
Using Shopify shipping apps
One more option to manage shipping effectively is to use a Shopify shipping app. These apps come with various features that can help you to print shipping labels, offer shipping insurance, track packages, provide shipping updates, and so on.
Learn more: 10+ Best Shipping Apps for your Shopify Stores
Pro Tip: Do you know what word customers love the most? - FREE.
You can use a Free Shipping strategy to make your shipping policy attractive and smooth. By offering free shipping to your customers, you create an irresistible offer for your customers and you won't have to worry about the shipping rate calculations as well. However, don't forget to adjust your profit margin; you may need to ensure that your pricing includes the shipping costs.
Learn more:
How to Do Free Shiping on Shopify? (+Evergreen Tips).
How does Shopify Shipping work: Easy Set-Up Guide, Tips and Tricks (2023)
10. Test Your Store
Once you have all the basic setup done, you should perform a few tests on your store to see if everything functions properly.
Here are the important aspects that you should test and review before you launch your store:
Order processing flowEmail notificationsPayment gatewayCheckout processShopify apps (For example, live chat, product review, or loyalty app.)
How to Test Your Shopify Store?
Step 1: Turn the Password Protection On
If your store is already live, you should turn the password protection on during the payment testing. Or else, a customer may attempt to place an order but won’t be able to use their real credit cards.
To turn the password protection on, go to Online Store > Preferences > Password Protection. Click the checkbox, and hit the Save button.

Password protection helps you to keep your store private while you’re building your store or performing any maintenance activities.
Step 2: Turn Off the Auto-Fulfillment
Make sure that your order fulfillment is off so that any test order would not go into the fulfillment process automatically. This is especially crucial when your orders are being fulfilled by a third-party supplier or print-on-demand supplier.
To turn off this setting, go to Shopify Admin > Settings > Checkout > Order processing, and click on the radio button that says, “Don’t fulfill any of the order’s line items automatically”.

Order processing settings help you manage your order processing and fulfillment flow.
Step 3: Enable the Test Mode to Place Test Order
There are different options to place test orders. You need to follow the testing method depending on your payment provider.
2.1 Test third-party payment provider
If you’re using a third-party payment provider, such as Stripe, you can enable the test mode to test the payment provider. To make the testing process easier, disable any accelerated checkout options on your payment provider page such as Shopy Pay, Apple Pay, or Google Pay.

Enabling the test mode allows you to test your payments before launching your store.
To test international payments on Stripe, you can fill in the checkout fields with the following information:
- Use the test card number such as 4242 4242 4242 4242.
- Any random but valid future date, such as 10/36.
- Any 3-digit CVC (4 digits in case of American Express)
- For all the remaining fields, enter any value that is acceptable.
For more information on this, you can check Stripe’s documentation for testing.
2.2 Test Shopify Payments
Shopify has a complete video explaining the testing process for Shopify Payment.
2.3 Test with Shopify’s Bogus Gateway:
Before you can use Shopify's Bogus Gateway, if you're using Shopify Payments, go to Settings in Shopify admin. Then, in the Shopify Payments section, click on the Manage tab.
Scroll down to the bottom of the page and click on Switch to a third-party provider and you’ll need to click again on Switch to a third-party provider for confirmation.
Also, you’ll need to deactivate Shopify Payments or any other credit card payment provider before testing Bogus Gateway.
Keep in mind that Bogus Gateway won’t test your payment provider.

Bogus Gateway is Shopify’s solution that allows store owners to place test orders.
Step 4: Test the Entire Flow
Once you’ve put your payment provider on a test mode, open your website in an Incognito window and observe everything during the test as if you’re a customer.
Right from logging into your account to completing a test order and even the emails that you receive post-completion of the order; evaluate the entire flow of a customer’s buying journey and see if everything is working as intended.
11. Customize SEO Settings
Once you launch your store, you’d love to see organic traffic coming to your website, right?
Of course, we all love free traffic! So, let’s talk about SEO.
Search Engine Optimization (SEO) is the process that includes several practices to improve the visibility of your web pages in search engines like Google and Bing.
Here are some important best practices for Shopify SEO you need to know:
1. Optimizing your website content
- Your website content includes everything that’s written on your website for customers to read, such as product titles, product descriptions, blog, etcetera.
- When customers are searching for anything on Google, the relevance of your website content plays a huge role in SEO. So, you need to make your content relevant to what your customers are searching for.
2. Use Google Search Console
- Google Search Console is one of the free and useful services of Google.
- It helps you to examine and troubleshoot your website's presence in search results of Google. Google Search Console provides you with the tools and reports that confirm whether Google is able to find and crawl your website or not.
- You can also request indexing or re-indexing whenever you upload new content or update your existing content.

Using Google Search Console, you can check your website’s performance and URL related status and issues.
3. Use SEO tools
- Make the most of SEO tools. There are many useful free SEO tools such as Google’s Keyword Planner, Ubersuggest, Screaming Frog, and Answer the Public, and so on.
- Think of what search terms your customers use when searching for your products. Find keywords relevant to your brand and products.
- You can use keywords that have high volume and low competition. High-volume keywords are the ones that are being searched in high volume and low competition means that those keywords are not being used by many websites.
4. Optimize your store’s speed
- The page load speed of your website is also one of the important factors in SEO.
- If you want to take care of all the necessary aspects that may impact your website’s speed, right from the beginning, read our complete guide on Shopify Speed Optimization.
12. Add More Pages
To add more pages to your Shopify store, head over to the Shopify Admin > Online Store > Pages > Add Pages.

You will be taken to a webpage editor where you can name your page title and add content to your page. You can aslo edit the search enginine listing and choose a template for the page you’re about to create.

Next, don’t forget to organize your menus.
From your Shopify Admin, go to Online Store > Navigation. On the navigation page, you’ll see the footer and the main menu.

The footer is mostly for the drier information like terms of service and privacy policy. Meanwhile, the main menu often includes pages that contributes to a compelling on-brand experience like collection pages, about us page, thank you page.

Choose the menu that best suits your newly created page and click on Add menu item.
- Name is what actually displayed on the menu. For instance, you can name your About us page as Our Story, Brand Story, How We Created Our Brand or whatever name you like.
- Link: You can search for a link in the list or paste a link directly to this box.
Click Save to finish.
Besides common pages like homepage, landing page, product page, collection page, checkout pages, you can also add more pages to create a unique impression of your brand
Make your brand shine through the pages like the FAQ pages, About Us page, Thank You page, and Blog page.
Learn more: 10 Must-have Shopify Pages for Your Store
1. About Us Page
People love to know the story behind the brand and you can tell your brand story through the about us page.
In one of the surveys, customers were asked - “Once you’re on the Home page, what information do you want to see available?” 52% of the respondents stated that they would want to see the About/Company information page.
Learn more: How to Create an Impressive Shopify About Us Page? (+Examples & Templates)
2. Thank You Page:
Similarly, the Thank You page can help you create better engagement with your customers and keep them coming back to shop more with your store.
3. Blog Page
Blogs are incredibly valuable in many aspects. You can help your customers by sharing useful content and it will also help you to boost your store’s SEO.
Use GemPages to Create Stunning Pages for your Shopify Store
GemPages gives you the freedom to design your store the way you want and it is one of the easiest, most effective, and powerful page builder apps in the Shopify app store.

With GemPages, you can not only customize your store with its drag-and-drop visual editor, but you can also use professionally designed templates for your about us page and blog posts as well.
13. Prepare Store Policies
Your store policies provide transparency to your customers and protection to your business.
66% of customers review the return policy of a business before making the buying decision. 48% of customers say that they stopped buying from a company or refrained from using a service due to privacy concerns.
These findings show the importance of having robust store policies.
Here are the store policies you should take care of and a brief idea about why they are needed:
1. Refund Policy
While shopping online, customers are usually concerned about what if something goes wrong? What would happen to the money they’re spending? By documenting a clear and fair refund policy, you can give your customers the confidence to buy from your brand.
2. Returns Policy
Whether you offer a 30-day return policy or don’t accept returns due to the nature of your products, it’s imperative to specify in your returns policy so that your customers have the transparency they need.
3. Privacy Policy
Typically, your privacy policy may include information related to how you collect the personal information of your customers and how it is used and shared within or outside of your business. Also, it may need to cover important sections related to behavioral advertising, cookies policy, and much more.
4. Terms of Service
In simple words, terms of service is a legal agreement that helps you outline all the terms and conditions that applies between you (as a business owner, service provider, or company) and your customers or website visitors.
5. Shipping Policy
When buying anything online, customers want to know when they will get the delivery of their shipment. By setting the right expectations regarding the shipping times and methods, you’ll be able to reduce customer inquiries and complaints regarding the delivery of their orders.
How to Generate Shopify Store Policy Templates?
To generate store policy templates, go to Shopify admin and click on Settings > Policies.
You’ll see different template sections for different policies. Click on Create from template option below the policy section.

Shopify store policies
Keep in mind that Shopify provides generic policy templates that may cover the most common aspects businesses might need to include in their policies.
However, Shopify also recommends that you carefully read the entire auto-generated information and modify, delete, and/or add any terms or information required by your business.
Since there are legal aspects involved in policies, it's recommended to seek legal advice from professionals to create or review your store policies.

Note: The guidance provided in this article regarding taxes and policies is for general information. Nothing in this article shall be construed as legal or tax advice. You may consult with respective professionals for specific guidance for your particular tax situation or legal obligations.
14. Set Up Google Analytics
Google Analytics is a free platform that helps collect data from your website or app and provides you with detailed reports and insights about your online business.
How to Set Up Google Analytics in Your Shopify Store
Step 1: Check if Google Analytics is already enabled
If you enable Google Analytics more than once, it will result in incorrect data.
To check if you have it enabled, go to Shopify admin and then click on Online Store > Preferences. If the Google Analytics section is empty with placeholder texts - "Paste your code from Google here", it means that Google Analytics was not set up before.

Step 2: Sign up for Google Analytics
To sign up for Google Analytics, you need to have a Google account. Almost all of us would already have at least one Google account. If you don't have one, create a Google account first and then sign up for Google Analytics.

Google Analytics can help you obtain great insights from your website traffic and evaluate the performance of your products, content, and marketing.
Step 3: Enable Google Analytics
First, you'll need to create a Universal Analytics property. Go to Admin in Google Analytics and select the right account in the Account column. Then go to Property and click on the Create Property tab. Insert the property name and select Create a Universal Analytics property only.

Once you have created the Universal Analytics property, go back to Shopify admin and click on Online Store > Preferences. Then, go to the Google Analytics section, and insert your Universal Analytics property that you copied from Google Analytics.

Step 4: Enable the Ecommerce Settings
Next to the Property column in Google Analytics, you'll find the All Web Site Data column. In that column, go to Ecommerce Settings.

There are two types of Ecommerce setups:
- Basic Ecommerce Reporting: To monitor transaction and revenue data
- Enhanced Ecommerce Reporting: To obtain additional information regarding visitor behavior.
You can enable Ecommerce Reporting based on your needs
15. Launch Your Shopify Store
After putting in all your efforts to build your Shopify store; finally, it’s time to launch your store.
No matter how much you work on your store, as a business owner, you might feel concerned at the time of launch. Check out Shopify launch checklist to make sure you don't miss any important steps.
While it’s a good practice to take care of all the aspects right from the beginning, don’t look for perfection. There are certain tasks that you must complete before launching your store, and there are other tasks that you can keep working on even after launching your store.
Lastly, don’t forget to remove your password!
Scale Your Shopify Store with Marketing
Once you launch the store, don’t consider the job done yet.
The next challenge for you would be to bring traffic to your website. Mainly, there are two ways to increase your website traffic:
1. Organic
2. Paid
To generate organic traffic to your website, you may need to work on different strategies such as content marketing, social media marketing, email marketing, search engine optimization, and so on.
For paid traffic, you can run paid marketing and advertising campaigns such as Facebook ads, Google ads, and influencer marketing to raise your brand awareness and get your initial sales.
Scaling your business is an ongoing process and you need to stay dedicated and consistent with your strategies. Also, keep evaluating the outcome of your strategies, take all the necessary actions, and keep growing your business.
We wish you all the best!



 Facebook Community
Facebook Community Change Log
Change Log Help Center
Help Center